se você excluiu um arquivo importante por engano ou você perdeu dados devido a um vírus ou falha de hardware, perder arquivos pode ser uma experiência frustrante e estressante. Felizmente, existe uma solução que ajuda a recuperar arquivos apagados em Windows 10 si Windows 11. com Windows File Recovery você pode recuperar os documentos, fotos ou vídeos que você excluiu da unidade de armazenamento.
Neste artigo, vamos explorar Como recuperar arquivos apagados pe Windows 10 si Windows 11 com a ajuda desta ferramenta de recuperação de arquivos e forneceremos dicas e truques para maximizar as chances de sucesso na recuperação de dados perdidos. Independentemente do motivo da perda de dados, Windows File Recovery é uma opção acessível e eficiente para recuperar arquivos apagados em Windows 10.
Não é incomum excluir acidentalmente dados importados do disco rígido ou de uma unidade flash USB, cartão de memória (por exemplo, cartão SD) ou outra mídia externa.
Para recuperação de fotos e documentos excluídos existem várias aplicações, mas na maioria das vezes são pagas e prometem resultados muito além do que são capazes de fazer na realidade.
A Microsoft criou um utilitário que ajuda você a recuperar arquivos deletados em Windows, mas que não se sabe por que razões ele quase não o promoveu. Este utilitário, Windows File Recovery está disponível para todos os usuários de Windows 10 si Windows 11 e é capaz de recuperar documentos, vídeos, imagens e mais. De arquivos do Office excluídos acidentalmente, PDFs para JPEG, PNG, MPEG, MP3, MP4 e ZIP, arquivos de mídia RAR.
Contente
Como você recupera arquivos apagados em Windows 10 si Windows 11? Windows File Recovery
Modos de operação para recuperação de dados
Windows File Recovery oferece suporte à recuperação de dados de três maneiras. "Default","Segment"E"Signature" Cada modo de operação executa a recuperação de dados por um método específico.
O módulo “Default”- Este modo usa Tabela de arquivos mestre (MFT) para localizar arquivos excluídos. Este modo funciona com resultados muito bons quando os segmentos de registro de arquivo (FRS) também estão presentes.
O módulo “Segmento”- O módulo não requer MFT, mas os segmentos de dados precisam estar presentes. Os segmentos são resumos das informações do arquivo, que o NTFS armazena no MFT. Nome do arquivo, data, tamanho, tipo e alocação / índice de cluster.
O módulo “Assinatura”- Neste modo de busca, os dados devem estar presentes, e a busca será feita de acordo com um determinado tipo de arquivo. Só é recomendado para arquivos grandes e de preferência quando temos que recuperar dados de um drive externo, como um drive USB.
Como instalar e executar Windows File Recovery pe Windows 10 si Windows 11
Se você precisar recuperar arquivos excluídos em Windowscom Windows File Recovery, primeiro de tudo você deve ter Windows 10 versão 19041.0 ou posterior (ou Windows 11, qualquer versão) e vá para neste link e baixe o aplicativo de Microsoft Store.
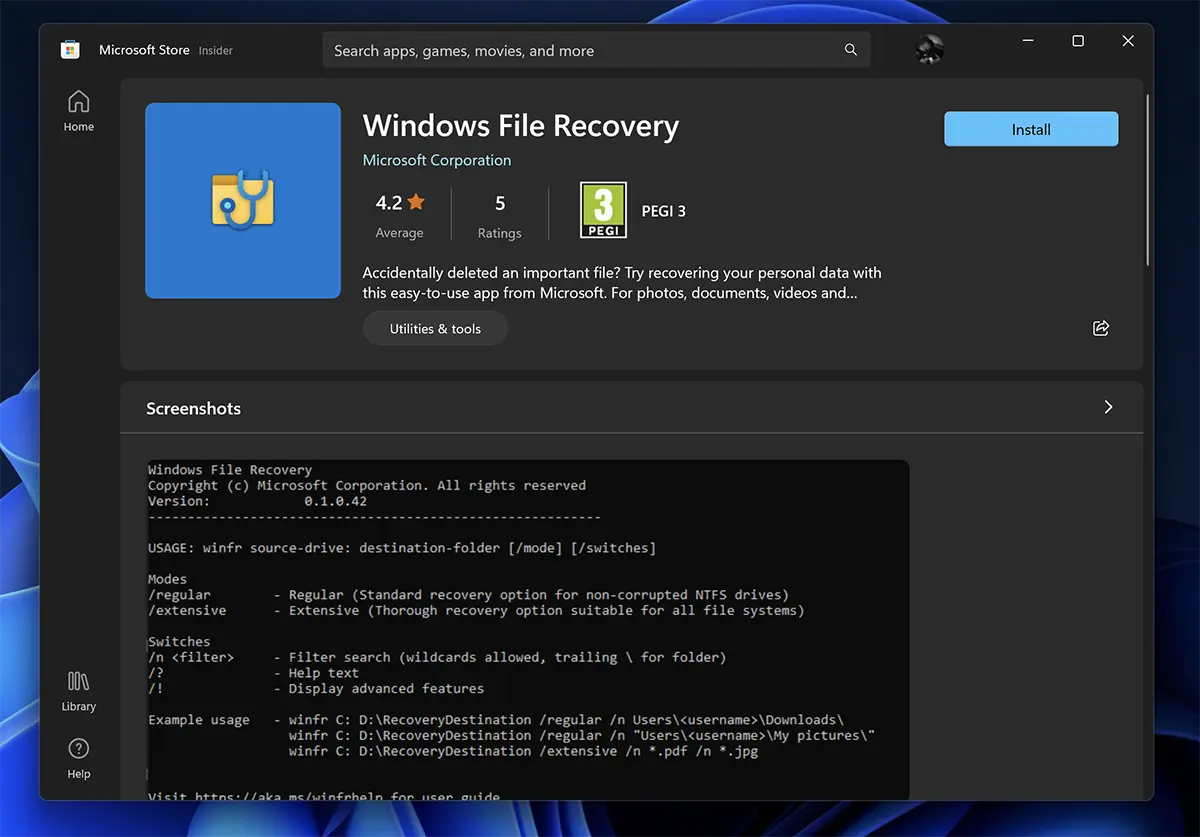
Para ser lembrado como este utilitário usa as linhas de comando em CMD e não tem interface gráfica (UI).
Uma vez lançado Windows File Recovery, vai abrir CMD com privilégios Administrator e um conjunto de instruções que você pode usar para recuperar seus dados. Aqui são especificados os três métodos de recuperação de dados, descritos por nós acima.
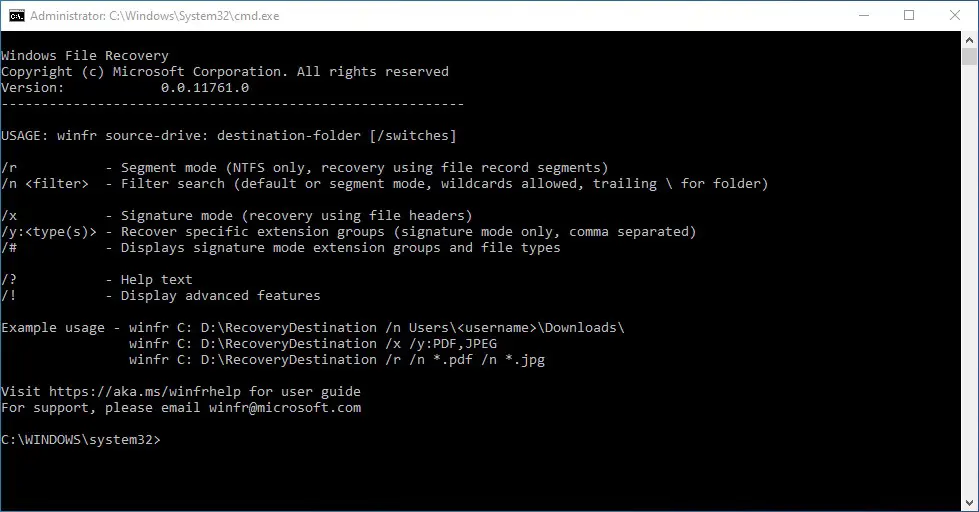
Como você recupera arquivos apagados em Windows, com o modo "Default"
Para recuperar um arquivo específico que foi acidentalmente estressado da partição C: (Documentos) e movê-lo para a partição E:, a linha de comando ficará assim:
winfr C: E: /n \Users\\Documents\Nume_Fisier.docx
Nesse cenário, você precisa saber o nome e a extensão exatos do arquivo.
Se quisermos recuperar fotos excluídas (formatos JPEG e PNG) da pasta Fotos da partição C:, executamos a linha de comando:
winfr C: E: /n \Users\\Pictures\*.JPEG /n \Users\\Pictures\*.PNG
Eles serão salvos em uma pasta na partição E :.
recuperação documentos excluídos da pasta "Documents" será feito com a linha de comando:
winfr C: E: /n \Users\\Documents\
Recupere arquivos excluídos em Windows, com o modo "Segment"(/r)
Recupere alguns arquivos Word e PDF da partição C, na pasta de arquivos recuperados da partição E.
winfr C: E: /r /n *.pdf /n *.docx
Recupere todos os arquivos que contêm uma palavra específica no nome. Ex. "fatura".
winfr C: E: /r /n *factura*
Recuperação de arquivos de mídia excluídos, com o "Signature"(/x)
Antes de tudo, é bom começar com o pedido:
winfr /#
Isso mostrará os arquivos suportados no modo de recuperação “Signature".
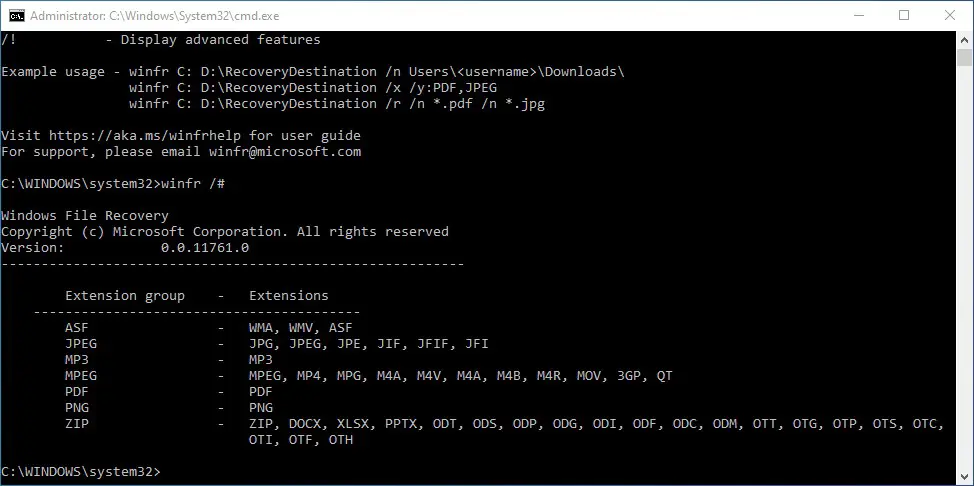
Pelo que se pode constatar, o "Signature” é especialmente dedicado a arquivos de mídia. Sendo estes, na maioria das vezes, maiores que os arquivos de documentos.
você recuperar fotos ou vídeos excluídos, cujas extensões são MPEG ou JPEG com suas extensões derivadas.
A linha de comando, se quisermos recuperar fotos excluídas, é:
winfr C: E: /x /y:JPEG,PNG
Na partição E: todas as fotos recuperadas serão tiradas, com as extensões PNG, JPG, JPEG, JPE, JIF, JFIF si JFI.
Como já disse em outros artigos em que me referi a dados excluídos acidentalmente ou por vírus, o melhor é ter um backup atualizado de todos os dados importantes. Assim, você não precisará mais de aplicativos, ferramentas e outros tutoriais de como recuperar arquivos apagados no Windows.