O macOS é um sistema operacional muito estável e confiável, mas se, por algum motivo, você precisar instalar o Windows 11 no MacBook ou Mac, neste tutorial você verá detalhadamente como realizar a instalação com a ajuda do Boot Camp Assistant. Para este tutorial, a instalação do Windows 11 foi feita em um MacBook Pro 2017, modelo com Touch Bar.
Com o lançamento do Windows 11, a Microsoft limitou esse upgrade para muitos PCs e laptops mais antigos. Computadores que não suportam TPM 2.0 e UEFI (Secure Boot), teoricamente, não podem executar o Windows 11. Por esse motivo, o Windows 11 não é compatível com nenhum modelo de Mac ou MacBook, pois a Apple não utiliza computadores com arquitetura para TPM 2.0 e UEFI. Teoricamente. Na prática, com algumas operações e paciência, é possível instalar o Windows 11 no MacBook, tanto em modelos Intel quanto nos que possuem arquitetura Apple Silicon (chip M1, M2, M3 ou outras gerações).
Eu sei que existem muitos tutoriais que mostram alguns truques para instalar o Windows 11 no MacBook, mas para os proprietários de modelos de MacBook com Touch Bar e portas USB-C, pode ser um pouco mais complicado. Durante o processo de instalação, podem ser necessárias combinações de teclas que envolvem as teclas especiais "F" ou pode ser necessário conectar um mouse sem fio com receptor USB. Para complicar ainda mais, o Boot Camp Assistant no macOS Monterey (e em algumas versões mais recentes do macOS) não permite mais a instalação do Windows 10 usando um Flash Drive (USB Stick). Havia um truque em que era possível modificar os arquivos do Windows 11 a partir de uma fonte externa (flash drive), e assim realizar a instalação. O truque é válido apenas para o macOS Catalina. Modelos mais antigos de Mac.
Relacionado: Fix “This PC can’t run Windows 11” and Install
Contente
Como instalar o Windows 11 no MacBook (Touch Bar)
Com todas as dificuldades mencionadas anteriormente, é possível instalar o Windows 11 no MacBook Pro com Touch Bar seguindo os passos abaixo. Observe que este tutorial foi escrito para o macOS Monterey. É possível que, ao longo do tempo, a Apple tenha feito alterações no Boot Camp Assistant para simplificar esse processo e permitir uma instalação mais fácil do Windows 11. Portanto, utilize este tutorial apenas se o método de instalação padrão não permitir a instalação do Windows 11.
Relacionado: Como Install Windows 11 on Apple Silício com VMware Fusion
1. Baixe a imagem ISO do sistema operacional Windows 10.
Na prática, não há nenhuma possibilidade de instalar o Windows 11 diretamente com o Boot Camp Assistant. A única opção é instalar primeiro o Windows 10 e, em seguida, fazer a atualização para o Windows 11. (Pelo menos foi assim que fiz depois de muitas outras tentativas fracassadas).
Acesse a página de download oficial do Windows 10 e baixe a imagem ISO do Windows 10 de 64 bits no seu Mac. De preferência, salve-a na pasta "Downloads".
Download Windows 10 ISO from Microsoft
2. Instale o Windows 10 no Mac com o Boot Camp Assistant.
Abra o utilitário Boot Camp Assistant no macOS e siga os passos de instalação para o Windows 10, usando a imagem ISO baixada no passo 1. Aloque cerca de 90 GB para o sistema operacional. O Windows 10 de 64 bits requer pelo menos 20 GB, mas para instalar o Windows 11 no MacBook, você precisará de pelo menos 64 GB.
Provavelmente, durante o processo de instalação do Windows 10, você não terá os drivers Wi-Fi para se conectar à Internet (e é possível que você não tenha um adaptador Ethernet USB-C à mão). Complete o processo de instalação do Windows 10 no seu Mac e, após a inicialização do sistema, execute o utilitário Boot Camp no Windows 10 (ele iniciou automaticamente para mim) e aguarde a instalação de todos os drivers necessários, incluindo os do Wi-Fi. Conecte o Windows 10 à Internet sem fio e execute as atualizações do Windows.
3. Baixe a imagem ISO do Windows 11 de 64 bits.
Acesse a página oficial de download do Windows 11 e baixe a imagem ISO. De preferência, salve-a em um USB Stick para não ocupar espaço na partição do Windows 10.
4. Baixe o utilitário Windows11Upgrade.
O Windows11Upgrade é um utilitário gratuito, sem anúncios e outras coisas chatas, que nos ajuda a contornar os requisitos do sistema impostos pela Microsoft para a instalação do Windows 11. Baixe o Windows11Upgrade via GitHub.
Download Windows11Upgrade via GitHub.
5. Instale o Windows 11 com o Windows11Upgrade.
Nesta etapa, você começa praticamente a instalação do Windows 11 no MacBook. Execute o Windows11Upgrade no Windows 10 e selecione a imagem ISO do Windows 11 baixada no ponto 3. O processo de instalação pode levar alguns minutos, mas no final você terá o Windows 11 no MacBook Pro.
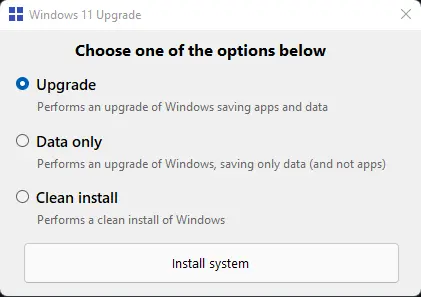
Eu o instalei usando a opção "Upgrade", considerando mais seguro, já que este utilitário não foi projetado para instalar o Windows 11 no Mac. Não recomendo a opção "Instalação limpa". Você pode perder os drivers instalados com o Boot Camp e outras aplicações da Apple instaladas para o bom funcionamento do Windows.

Windows 11 no MacBook Pro - Primeiras impressões
Relacionado: Como você pode conectar o Magic Mouse (Apple) para um computador ou laptop com sistema operacional Windows.
O sistema operacional funciona muito rapidamente e, durante algumas horas de teste, não encontrei erros. A Touch Bar funciona para as teclas especiais "F" em combinação com "Fn" e para os comandos de brilho da tela, teclado e controle de mídia. O driver para a placa de vídeo AMD Radeon Pro do MacBook foi instalado junto com o software de calibração e personalização. O Magic Mouse 2 se conecta automaticamente, sem a necessidade de conexão manual. São necessárias configurações personalizadas para o rolar.
Tentei instalar, vírgula por vírgula, punto por punto como indicado, mas não funciona. Aparece uma mensagem, tras un rato, diciendo (windows 11) que "esta com dificuldade no comprador a compatibilidade do equipamento". Justo lo que no tiene que decir, ya que al app windows 11-Upgrade es parece impedir a passagem eso.