Se você suspeitar que alguém teve acesso não autorizado ao seu computador com o sistema operacional Windows, há etapas que você pode seguir para verificar e determinar se isso ocorreu. Neste tutorial, você verá alguns métodos simples para verificar se alguém acessou o seu computador.
Normalmente, se você não quer que outra pessoa tenha acesso ao seu computador ou laptop, a maneira mais simples é definir uma senha de autenticação forte para a sua conta de usuário. Dessa forma, será bastante difícil para outra pessoa acessar seus arquivos pessoais no laptop ou computador.
Contente
Como verificar se alguém acessou o seu computador (Windows)
Quando você suspeita que alguém entrou no seu computador e deseja saber quais pastas, arquivos ou documentos ele acessou, a maneira mais fácil é verificar a lista Recentes Items.
Verifique a lista de arquivos acessados recentemente no Windows 11.
Para acessar a lista de arquivos acessados recentemente em um computador com sistema operacional Windows, siga as etapas do guia abaixo.
"Recent Items”é mais frequentemente encontrado na barra lateral do lado esquerdo do File Explorer, onde estão as pastas “Desktop”, “Documents”, “Downloads”. Se você não tiver um atalho direto para "Recent Items", você pode acessar a pasta "Recent Items"A partir de"File Explorer". Basta inserir o endereço abaixo na barra superior e pressionar “Enter".
%APPDATA%\Microsoft\Windows\Recent Items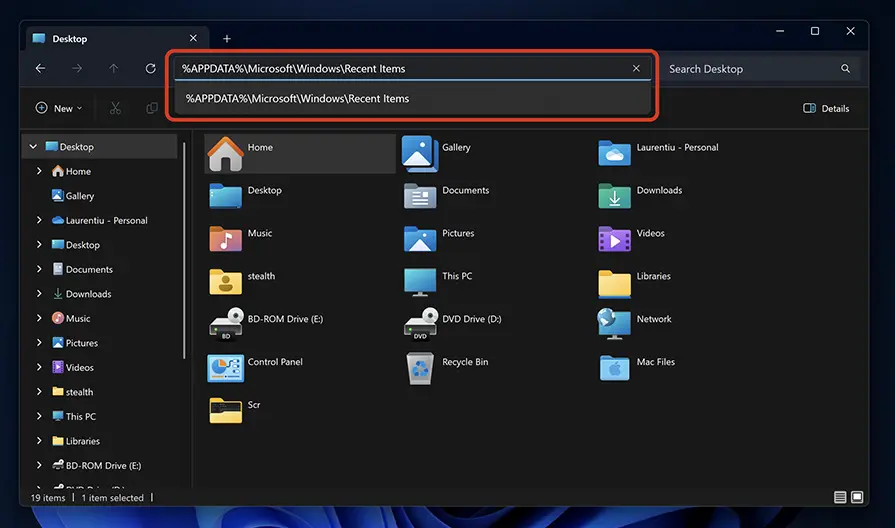
Na lista de arquivos e pastas acessados recentemente, clique em “Data de modificação” para classificá-los por data. Também aqui você pode clicar na seta ao lado de "Data de modificação" para selecionar uma data ou intervalo de tempo específico.
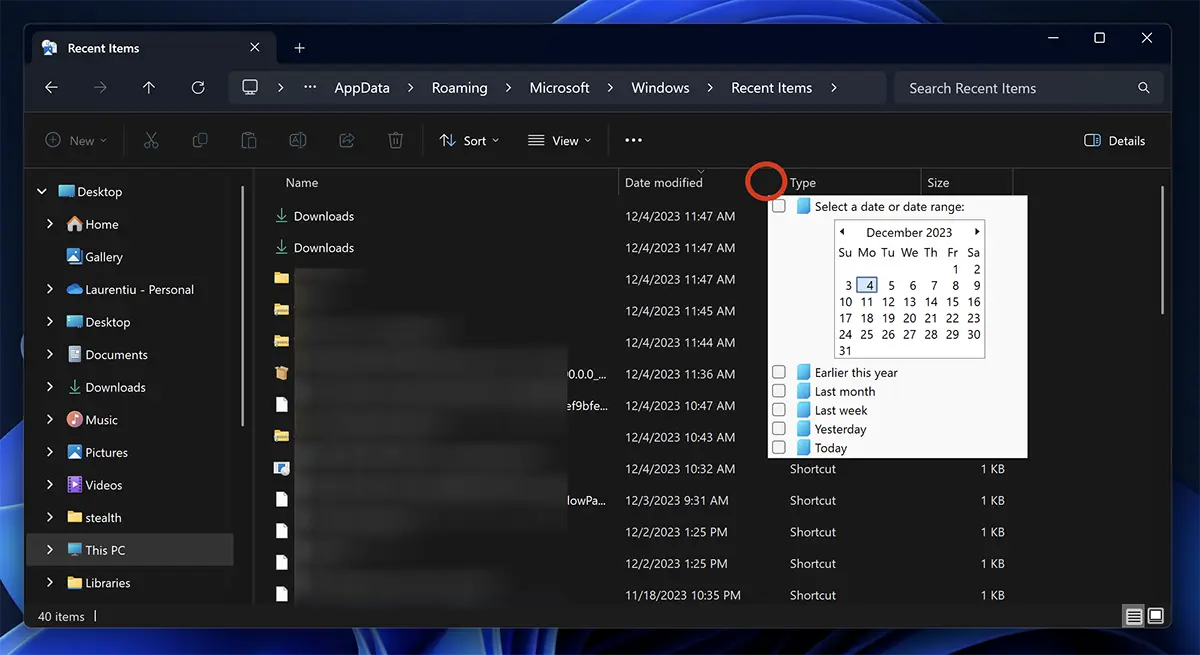
Se você notar que há arquivos e locais nesta lista que você não acessou, com certeza alguém entrou no seu computador.
Verifique o histórico de navegação no Chrome, Edge ou Firefox.
Ao verificar seu histórico de navegação na web, você pode descobrir se outra pessoa esteve no seu computador. Na maioria das configurações do navegador Chrome, Edge ou Firefox, mantêm em ordem cronológica os endereços web que foram acessados. Menos ainda quando o navegador foi aberto no modo de navegação anônima ou “Privado”.
Para a maioria dos navegadores de Internet basta pressionar a combinação de teclas "Ctrl + h”Para abrir seu histórico de navegação na web. Então abra o Chrome, Firefox ou Edgee pressione as teclas "Ctrl + h”E veja quais endereços da web foram acessados a partir do seu computador.
O "Event Viewer" pode ajudar a determinar se alguém acessou o seu computador.
OS Windows registra automaticamente logs contendo diversas atividades importantes, incluindo processos de login. Através da Event Viewer, é possível identificar o momento exato de abertura do computador, tendo acesso a informações detalhadas sobre a data e hora em que ocorreu o login.
Acessar Event Viewer e ver a data e hora em que alguém fez login no computador, siga as etapas do guia abaixo:
1. Abra “Iniciar” e pesquise “Event Viewer”E abra o utilitário.
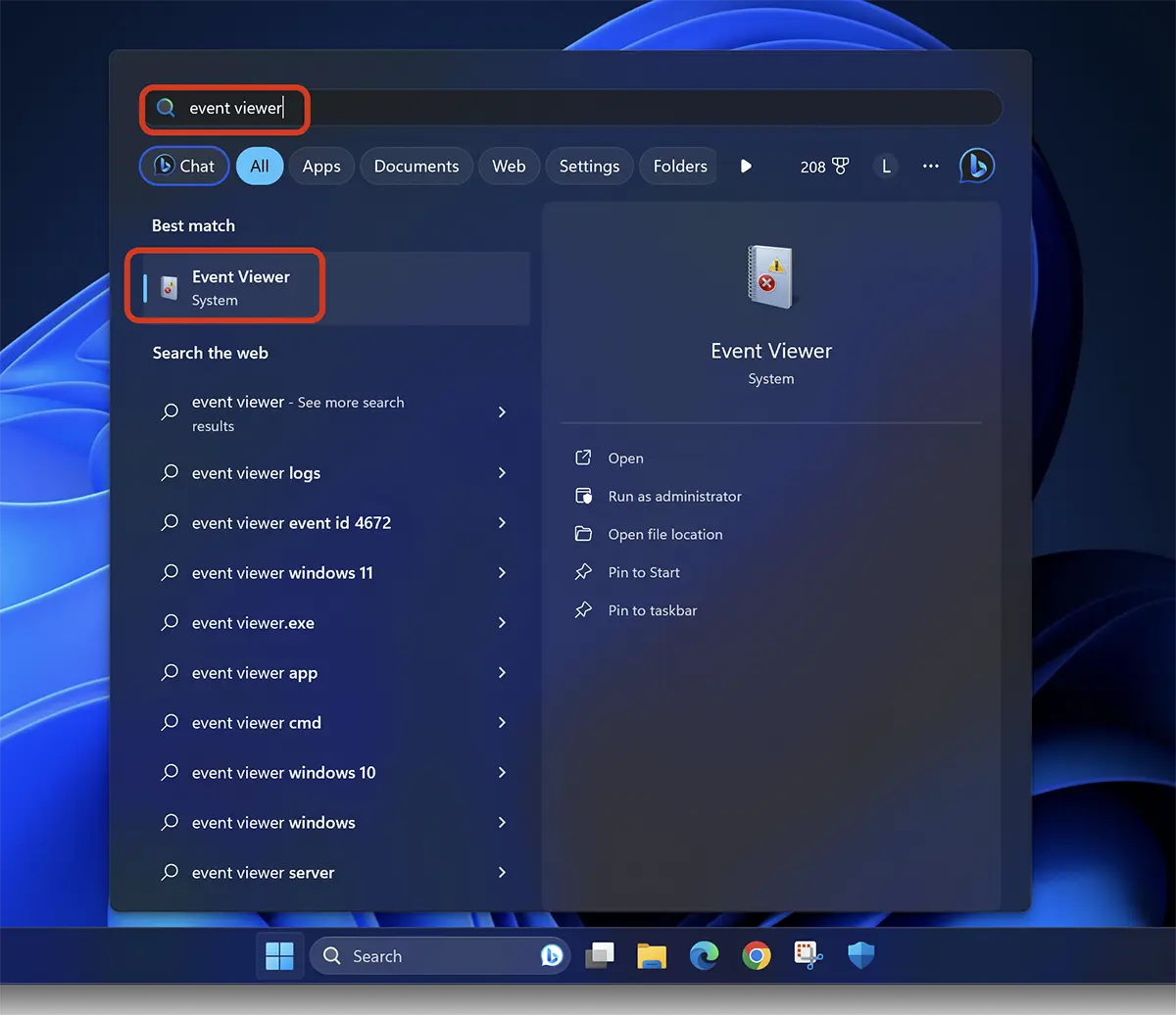
2. Na barra à esquerda acesse: Event Viewer (Local) > Windows Logs > Security. Na lista de eventos devem ser identificados aqueles que possuem ID: 4624.
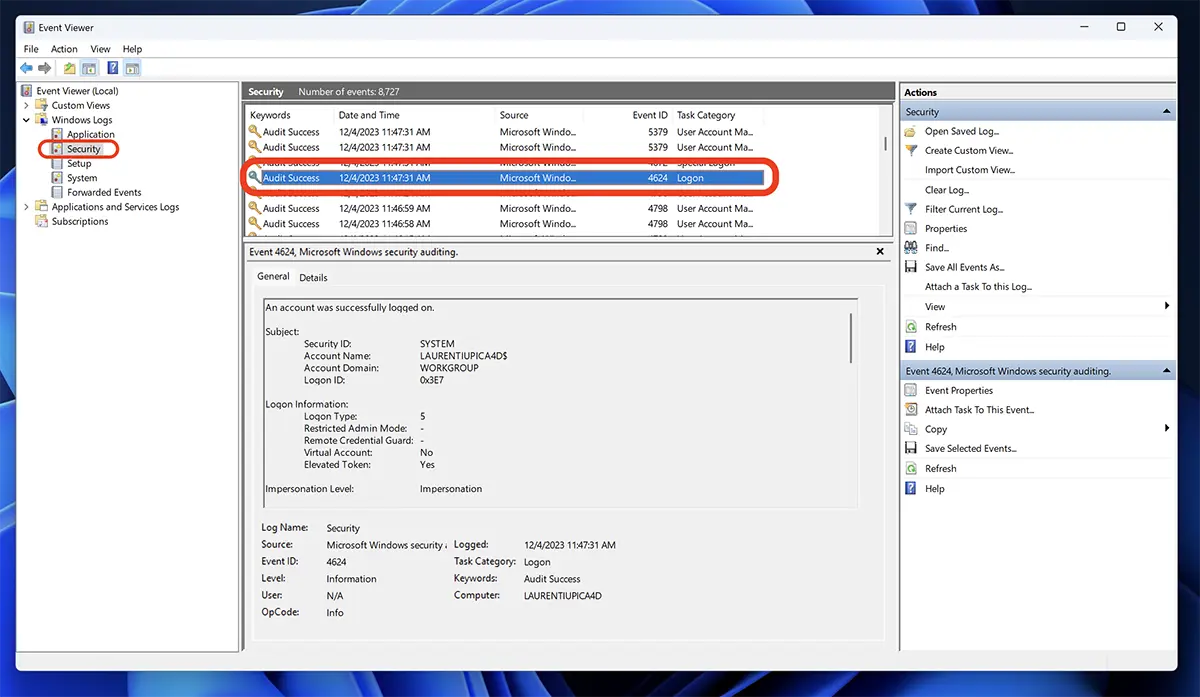
Eventos com ID 4624 são aqueles que correspondem a logins bem-sucedidos no seu computador Windows.
Os métodos acima são três métodos simples pelos quais você pode descobrir se alguém entrou no seu computador, mas os dois primeiros métodos são fáceis de apagar se essa pessoa souber como fazer isso. limpar histórico de navegação ou registros de "Recent Items".
Este tutorial é feito no sistema operacional Windows 11, mas da mesma forma você pode verificar se alguém acessou seu computador ou laptop com o sistema Windows 10.