Kiosk mode in Windows 11 este una dintre cele mai putin cunoscute caracteristici, insa foarte utila in multe scenarii. Prin Kiosk se poate crea un user cu acces limitat la utilizarea unei singure aplicatii. Single-app.
contente
Ce este si cum activezi Kiosk mode in Windows 11, o sa afli pas cu pas in acest tutorial.
Ce este Kiosk mode pe Windows 11?
Asa cum am spus si mai sus, modul Kiosk te ajuta sa adaugi pe Windows 11 un user cu acces limitat la utilizarea unei singure aplicatii. Modul este ideal pentru un calculator de prezentare intr-un magazin, intr-o scoala sau in oricare alt mediu, unde este nevoie de acces limitat.
Cum creezi user cu acces limitat pe Windows cu Kiosk?
Ca sa creezi un user cu acces limitat pe Windows 11, urmeaza pasii de mai jos:
1. Aberto Settings in Windows 11 si mergi in partea stanga la Accounts, então para Other Users.
2. In Other Users, clique no botão “Get started” de baixo “Set up a kiosk“.
Turn this device into a kiosk to use as a digital sign, interactive display, or other things.

2. Introduci un nume pentru noul user cu acces limitat, apoi click “Próximo”.

3. Selectezi o aplicatia la care utilizatorul kiosk sa primeasca acces. Numai aceasta aplicatie va putea fi accesata de acest user limiatat. Nu va avea acces la setarile de sistem, fisiere, Desktop sau la alte optiuni.

4. Pentru fiecare aplicatie aleasa de tine, in modul Kiosk sunt de facut unele setari specifice.
Eu am ales pentru acest tutorial acces la Microsoft Edge, care sa se deschida in full screen cu o adresa web indicata de mine.

Poti sa alegi si “public browser” cu acces limitat, dar in care utilizatorul poate naviga si pe alte pagini web si va acces la unele optiuni ale browser-ului.
Alegi adresa web care sa se deschida in browser, imediat dupa autentificarea cu user Kiosk.

Aici se poate pune si conditia ca browserul sa se restarteze dupa un timp de inactivitate. Acesta functie este foarte utila pentru prezentare intr-un magazin fizic, unde se poate seta adresa web a magazinului.
Vizitatorii pot naviga in alte pagini ale website-ului, insa dupa 5 minute de inactivitate se va reveni la pagina web stabilita in setari.
Dupa acest pas, noul user “Kiosk” a fost adaugat cu acces la aplicatia selecata de dvs.

Acum va puteti autentifica in Windows 11 cu noul user.

In acest fel ati creat si configurat Kiosk mode in Windows 11 pentru aplicatia Microsoft Edge.
Dupa autentificare se va deschide automat Microsoft Edge cu pagina web indicata in setarile de mai sus.
Iesirea din Kiosk mode se va face prin apasarea simultana a tastelor Ctrl + Alt + Del.
Cum stergi contul Kiosk sau cum schimbi setarile sau aplicatia de acces?
Ca sa modifici sau sa stergi contul Kiosk pe Windows 11, trebuie sa fii autentificat pe user-ul de administrator (user-ul de pe care a fost adaugat contul) si sa mergi in: Settings → Accounts → Other Accounts → Kiosk.

Remove kiosk, pentru dezactivare si stergere user cu acces limitat.
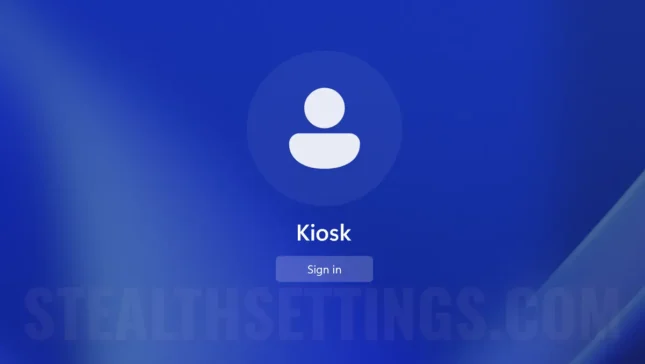
Saya berhasil membuat akun kiosk, namun tidak bisa masuk