A versão Windows 11 Insider Preview Build 26016 traz uma nova funcionalidade inovadora para seus usuários - o Windows Protected Print Mode. Este modo permite que o computador imprima exclusivamente usando os pacotes modernos de impressão do Windows, otimizados para funcionar com impressoras certificadas Mopria. Os usuários que optarem por usar impressoras certificadas Mopria não apenas se beneficiarão de uma instalação e processo de impressão altamente confiáveis, mas também eliminarão a dependência de instalações de software de terceiros.
Outra característica muito importante do Windows Protected Print Mode é a consolidação da segurança. Ao usar esta opção, os usuários terão um melhor controle sobre o processo de impressão, reduzindo o risco de vulnerabilidades e protegendo suas informações sensíveis. Além disso, essa funcionalidade elimina a necessidade de baixar software adicional, contribuindo para um ambiente de trabalho mais limpo e uma experiência de impressão mais eficiente.
Para ativar o modo de impressão segura, os usuários podem seguir as instruções simples fornecidas por Windows 11, garantindo assim que o processo de impressão se torne não só mais seguro, mas também mais fácil de gerir. Esta inovação representa um passo significativo rumo a um sistema operativo mais seguro e adaptado às necessidades dos utilizadores, fortalecendo a posição Windows 11 entre plataformas tecnológicas avançadas.
Como ativar o Windows Protected Print Mode no Windows 11
Para usuários menos experientes, ativar o Windows Protected Print Mode requer um pouco de atenção, mas neste tutorial mostramos passo a passo como fazer isso.
1. Abra “Start"então pesquise e abra"Local Group Policy Editor" no Windows 11.
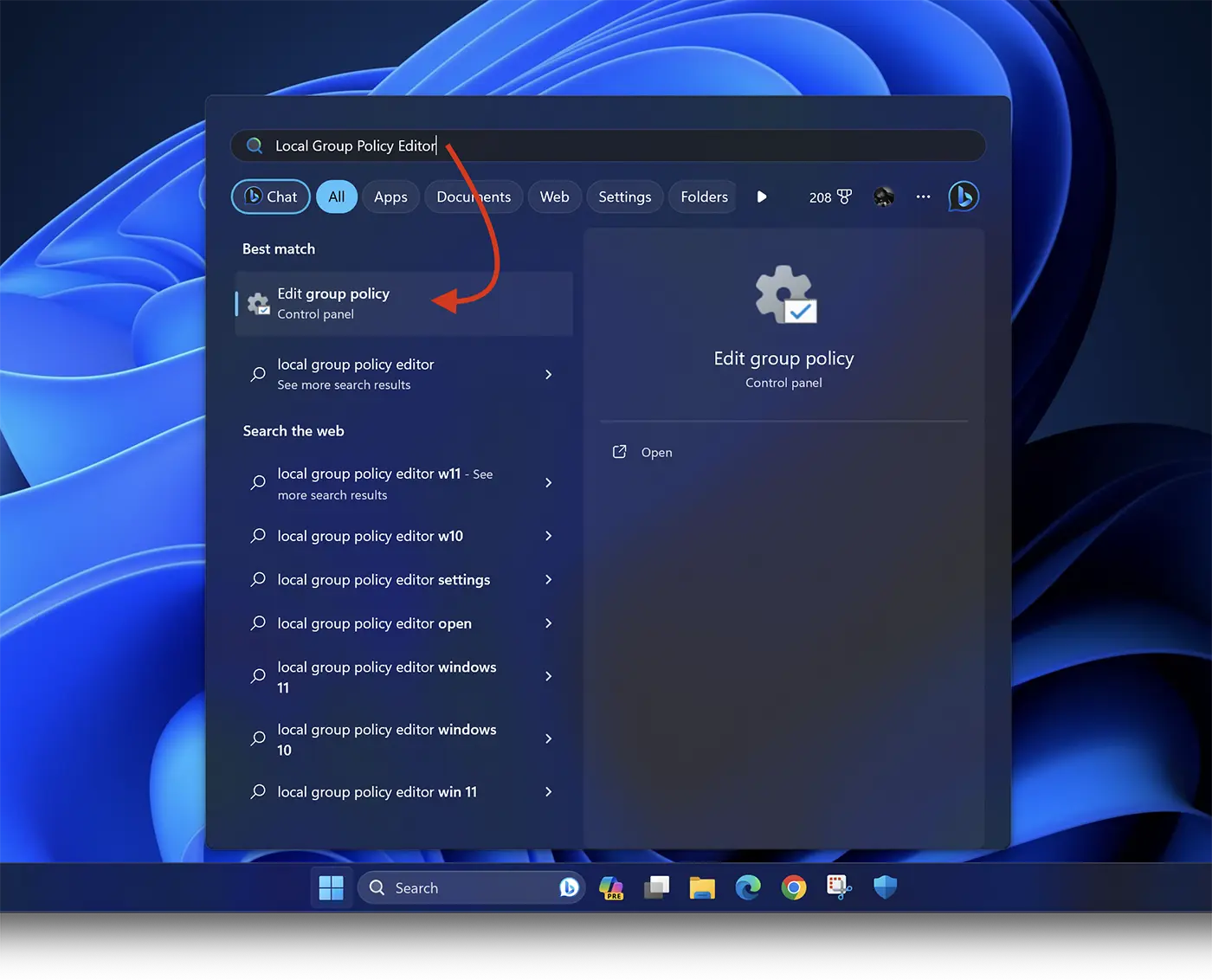
2. No “Editor de Política de Grupo Local” navegue na barra lateral esquerda para: Computer Configuration > Administrative Templates > Printers.
3. Localize “Configure Windows protected print”Na lista, clique com o botão direito e“Edit".
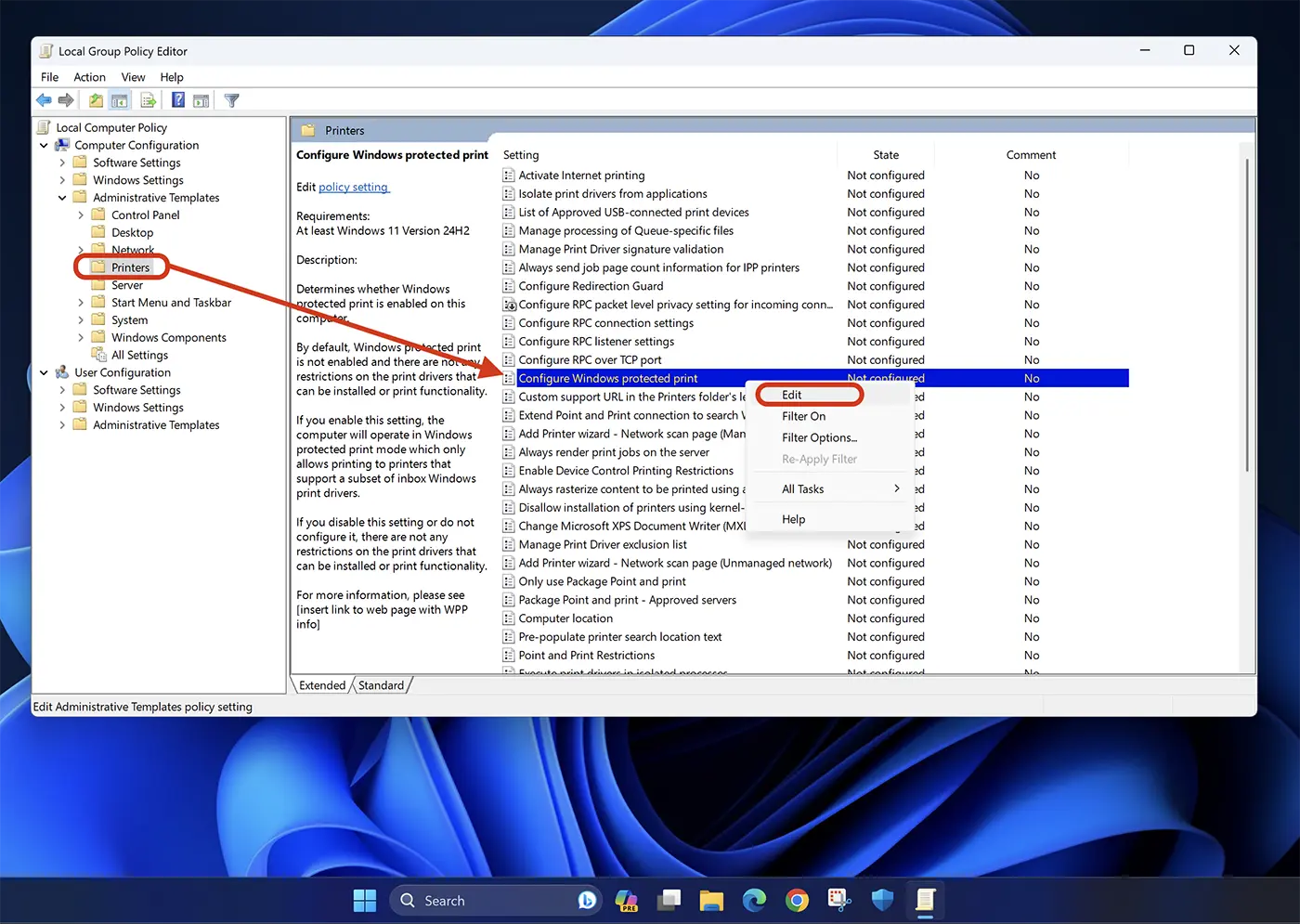
4. Nas opções "Configure Windows protected print"selecionar"Enable", então clique “Apply” > “Ok” para salvar as configurações.
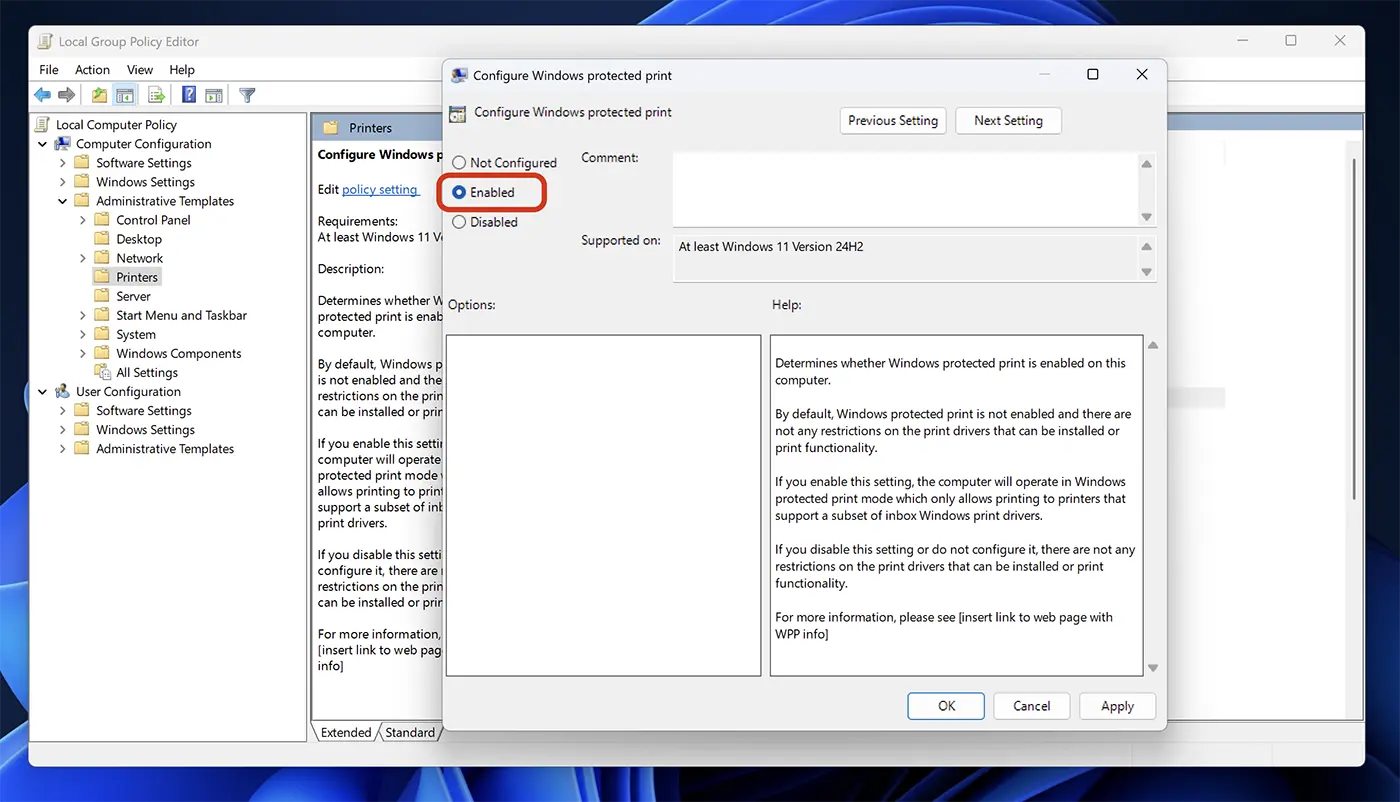
Desta forma você ativou Windows Protected Print Mode no sistema operacional Windows 11 para impressoras certificadas Mopria.
No momento deste tutorial, esse recurso está disponível apenas para Windows 11 Insider Preview Build 26016 (Canary Channel), mas é bem possível que a Microsoft o introduza nas principais atualizações do Windows 11.