Você pode modificar o plano de energia do seu laptop ou PC com Windows para encontrar um equilíbrio ideal entre o desempenho e o consumo de energia, de acordo com suas necessidades de uso. A alteração, personalização ou criação de um novo plano de energia é feita através de: Control Panel > Hardware and Sounds > Power Options > Create a power plan.
O plano de energia (ou plano de energia) em Windows é uma configuração que controla como seu laptop ou computador gerencia e usa energia para fornecer o equilíbrio certo entre desempenho e consumo de energia. Windows oferece diversas opções de planos de energia, cada uma com configurações pré-configuradas para atender cenários de uso específicos.
Os planos de energia do laptop são as configurações de hardware e sistema que regulam como o computador gerencia o uso de energia para conservar a energia da bateria (quando o laptop está funcionando apenas com bateria sem uma fonte de energia adicional) ou para maximizar o desempenho do sistema. Windows 7 oferece três desses planos de energia padrão, conhecidos como planos de energia padrão:
Balanced (Balanceado): Este plano de energia visa equilibrar o consumo de energia com o desempenho do sistema, garantindo um bom equilíbrio entre os dois.
Power Saver (Economia de energia): Este plano de energia concentra-se na redução do desempenho do sistema para conservar o máximo de energia possível.
High Performance (Alto desempenho): Este plano de energia maximiza o desempenho do sistema sem comprometer significativamente o consumo de energia.
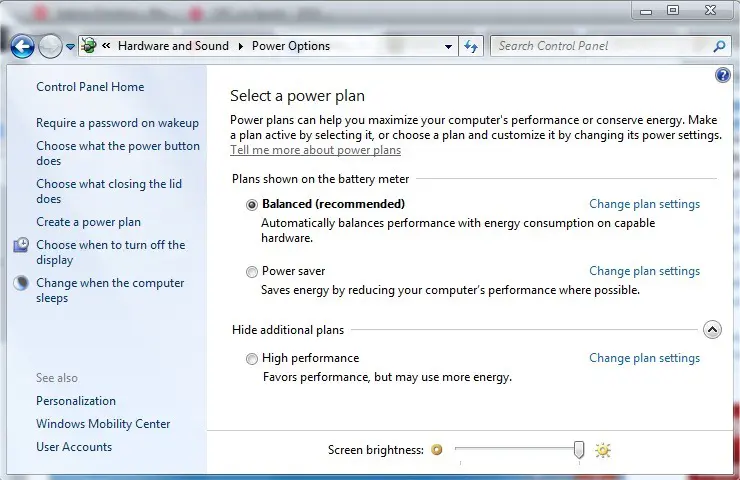
Se não estiver satisfeito com a configuração desses planos, você pode configurar outros planos personalizados onde você escolhe suas próprias configurações de energia.
Contente
Como adicionar um plano de energia personalizado em um laptop com Windows?
Para criar um novo plano de energia personalizado basta abri-lo Control Panel depois clique nas opções Hardware & Sound, então clique Power Options.
Create a power plan.
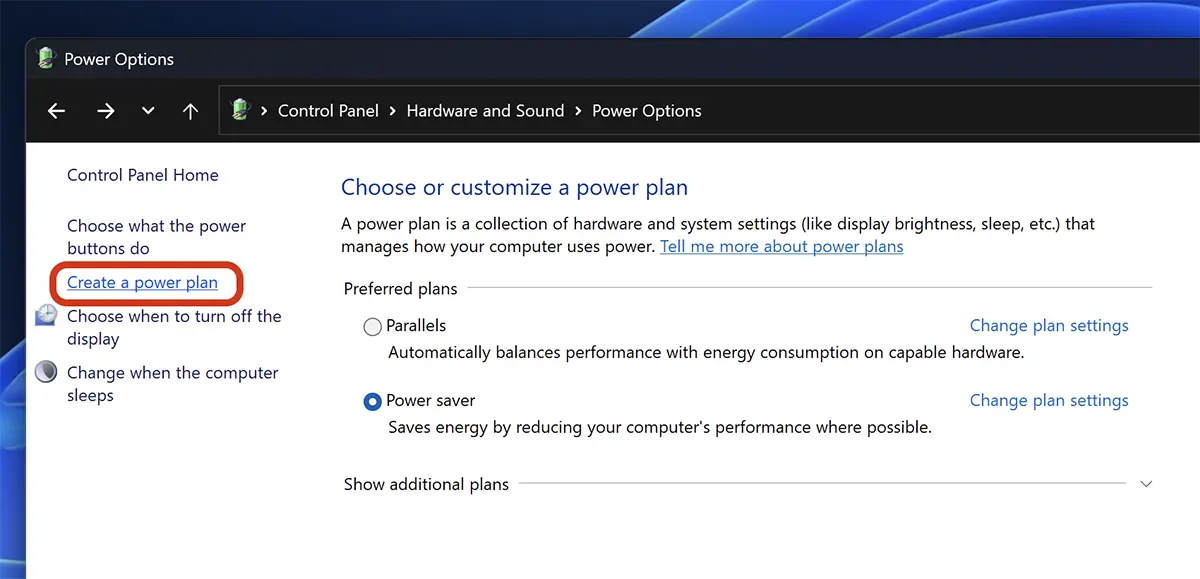
Selecione a qual categoria o novo plano pertencerá (Balanced, Power Saver, High Performance) e escolha um nome para ele.
Relacionado: Como alterar a função do botão Power físico do computador em Windows 7 / Windows 8
No meu roteiro, escolhi o nome “BeSmart”Com configurações iniciais:“High performance".
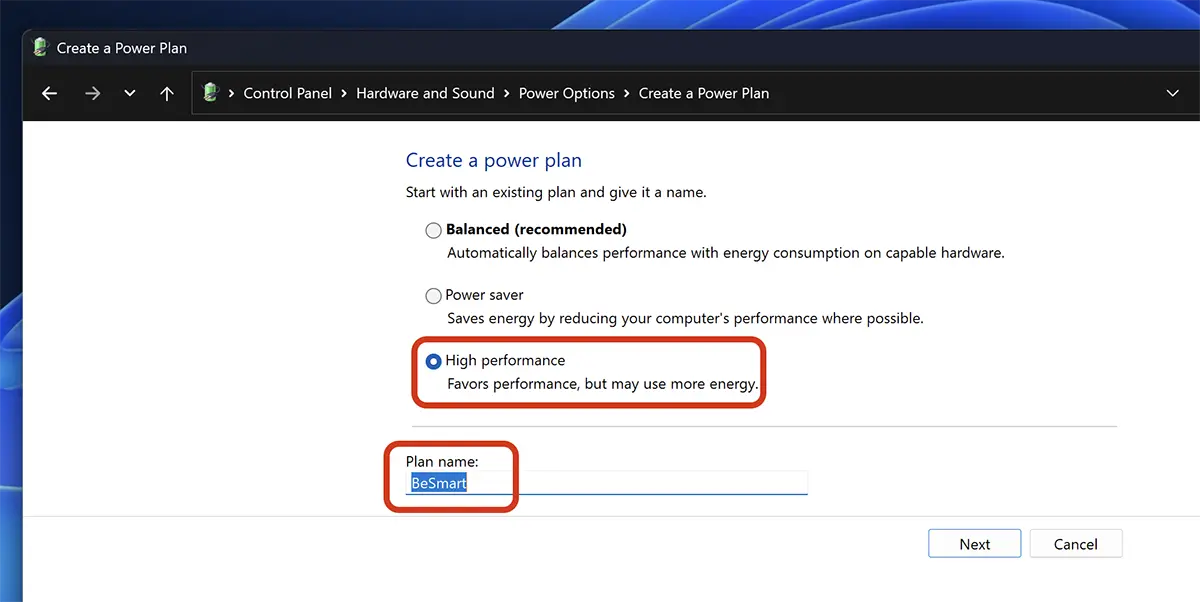
Na próxima janela você pode escolher depois de quanto tempo a tela fechará e depois de quanto tempo o computador ou laptop entrará "Sleep".
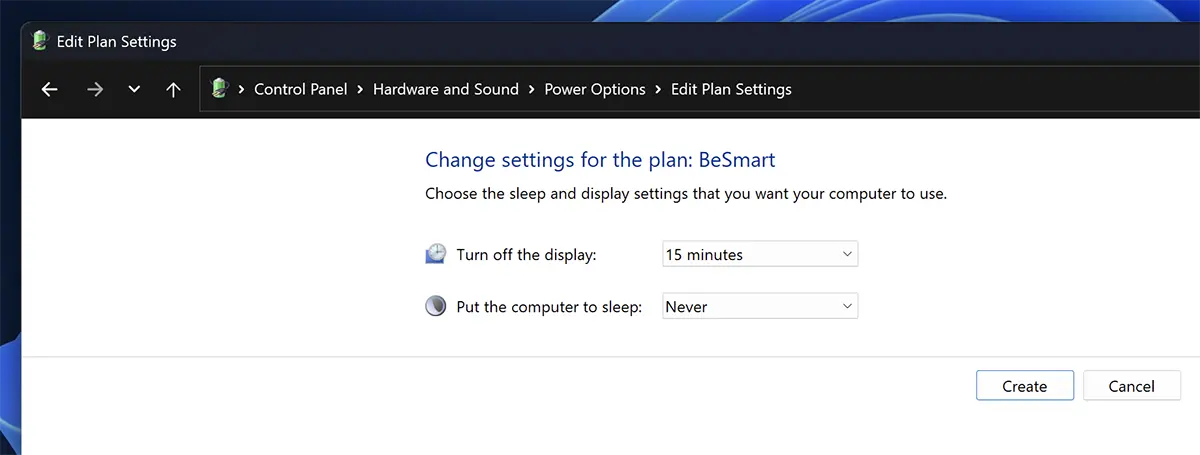
No caso de laptops, aqui você encontrará duas linhas de configurações. Configurações para quando o dispositivo está funcionando com bateria e configurações para quando o laptop está conectado a uma fonte de energia.
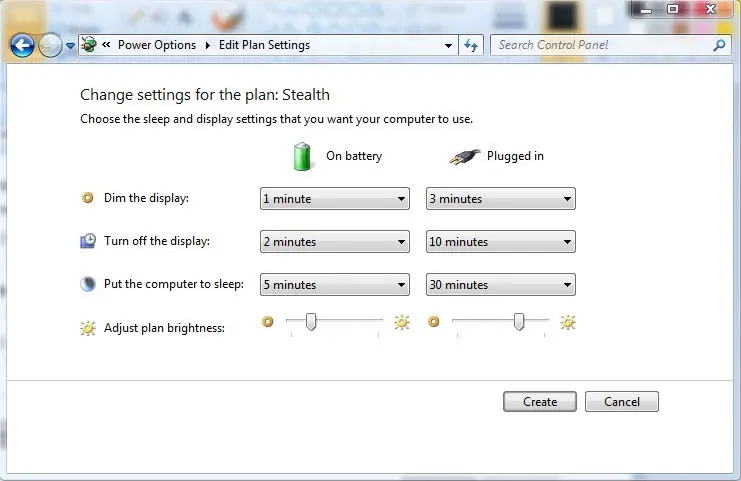
Você pode alterar o plano de energia do seu laptop ou PC e definir por quanto tempo o dispositivo entrará no modo "Sleep", desligue a tela ou diminua a luz da tela quando o laptop não estiver em uso.
Configurações avançadas do plano de energia para um laptop ou PC com Windows.
Além das configurações mencionadas acima, também podem ser feitas configurações avançadas do plano de energia para o laptop ou computador com Windows.
Vá para: Control Panel \ Hardware and Sound \ Power Optionse clique em “Change plan settings” e clique em “Change advanced power settings".
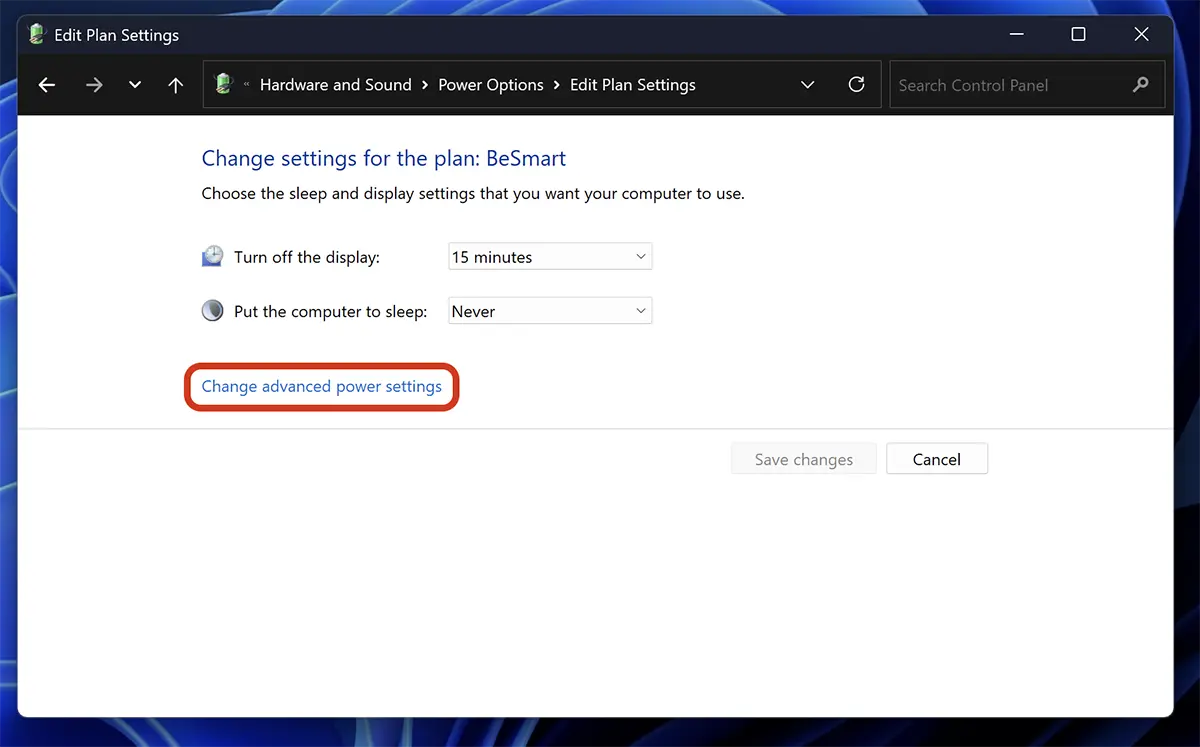
Nas configurações avançadas do plano de energia, mais opções de hardware estão disponíveis.
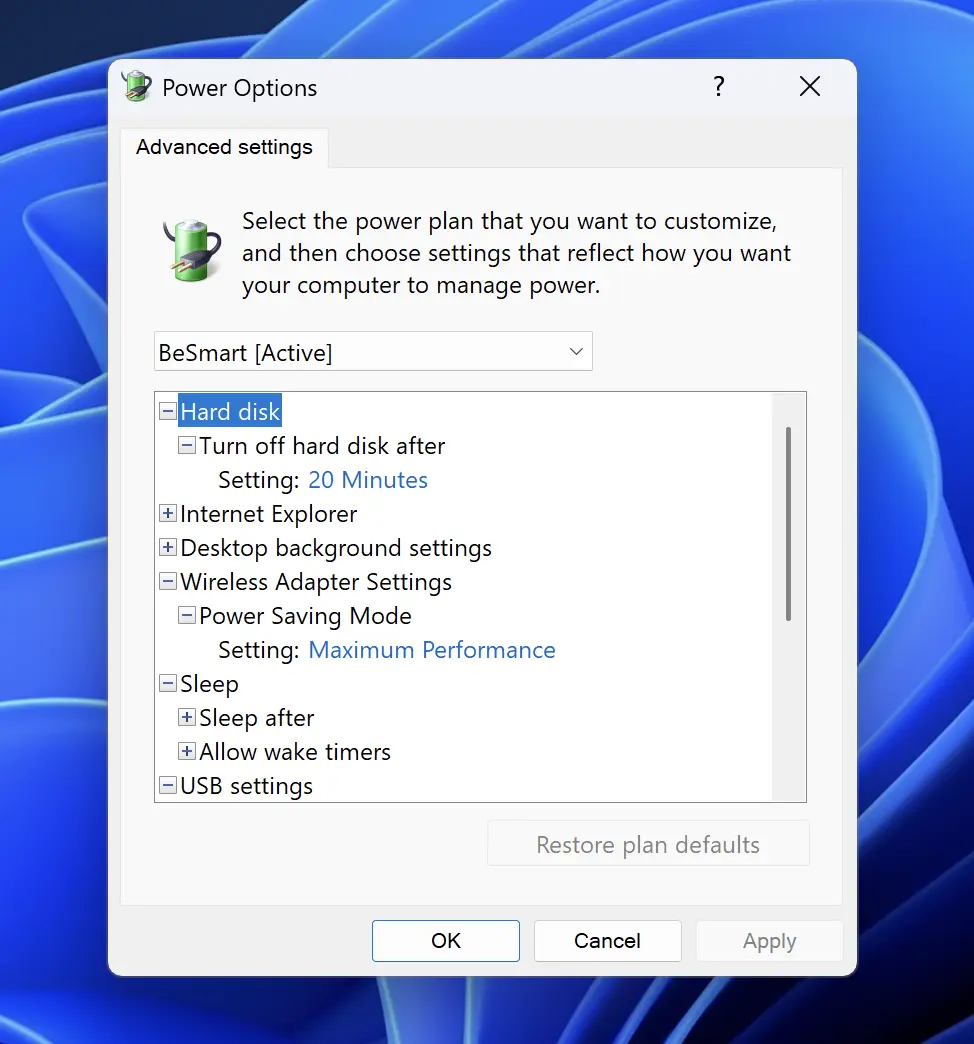
A partir daqui você pode escolher após quanto tempo de inatividade parar hard disk, desligue a tela, suspenda periféricos USB e muitas outras opções de desempenho ou economia de energia.
Em conclusão, os planos energéticos da Windows são projetados para ajudar os usuários a encontrar um equilíbrio entre o desempenho do computador e o consumo de energia.