A inteligência artificial tem sido cada vez mais utilizada em muitos campos de atividade e, para se adaptar às novas formas de trabalhar, é bom aprender a utilizar eficazmente estas novas ferramentas baseadas na IA. Neste tutorial você verá como pode usar o Copilot no Excel.
A Microsoft investiu pesadamente em inteligência artificial generativa e a empresa não demorou a introduzir essa tecnologia em seus produtos. Assim, com uma assinatura do Copilot Pro, os assinantes Microsoft 365 Pessoal ou Família pode criar, editar ou analisar documentos (Word), planilhas (Excel) e apresentações (PowerPoint) com auxílio de inteligência artificial.
Contente
Crie uma planilha no Excel
Antes de começar, você pode usar o Copilot no Excel além da assinatura do Copilot Pro e da assinatura do Microsoft 365 Pessoal ou Microsoft 365 Família, vocês devem ter uma planilha aberta no Excel para que o botão complementar do Copilot fique ativo.
1. Abra uma planilha no Excel para inserir os dados.
2. Em seguida, selecione a célula ou intervalo de células em questão.
3. Vá até a opção “Formatar como Tabela” na aba “Página inicial”.
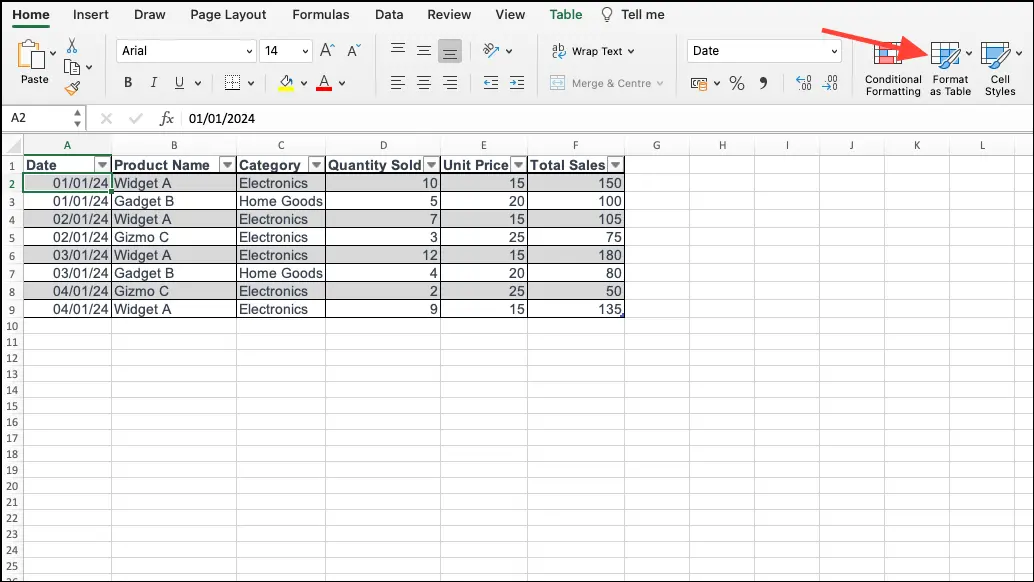
4. Selecione um estilo de tabela.
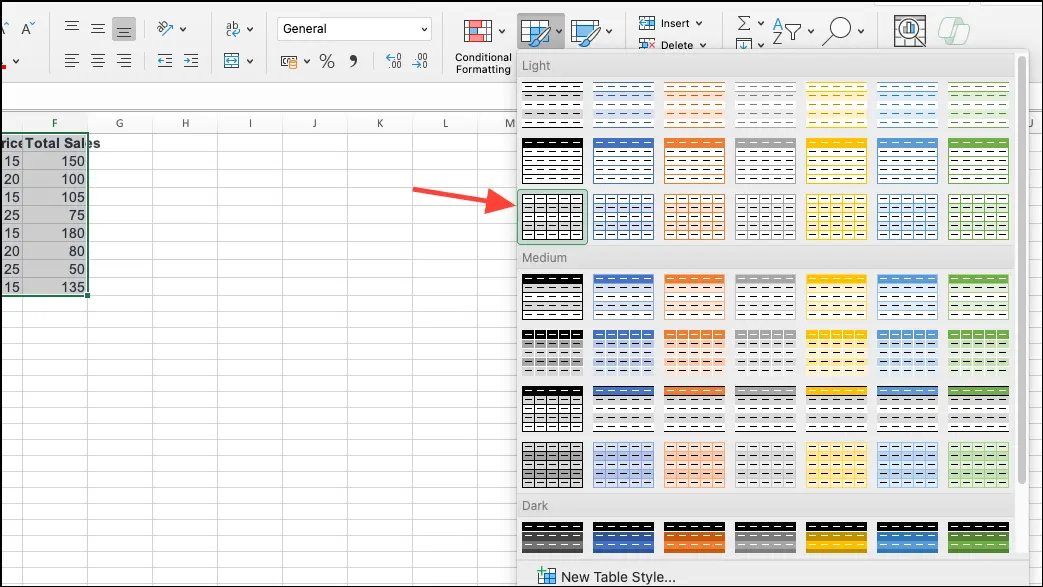
5. Marque a opção “Minha tabela tem cabeçalhos” se quiser que a primeira linha dos seus dados apareça como cabeçalho da tabela e pressione “OK”.
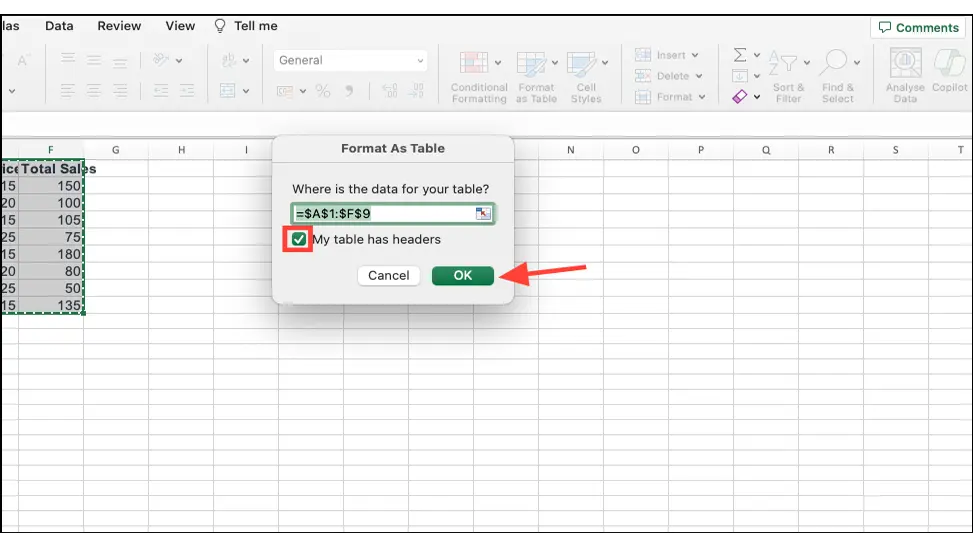
6. Agora você tem uma tabela Excel em mãos.
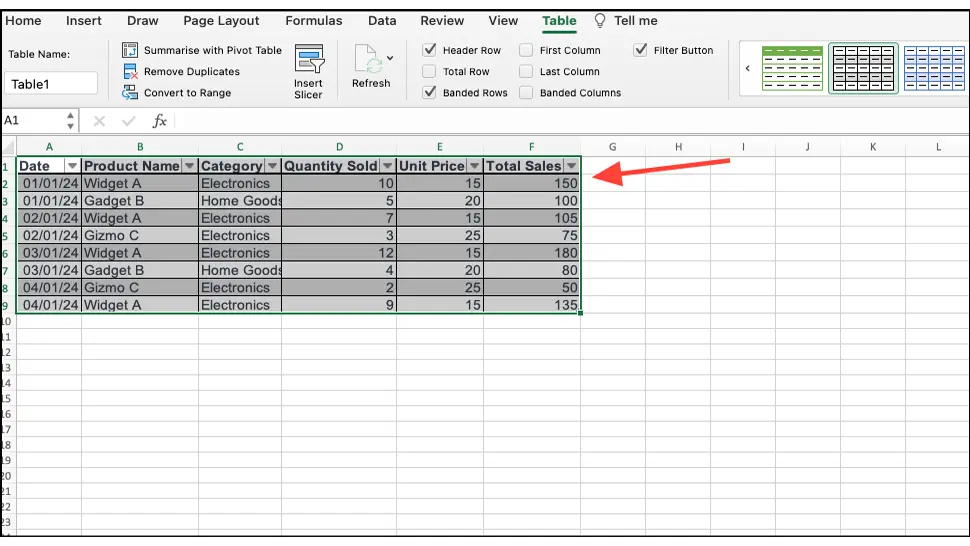
Para poder usar o Copilot no Excel, a planilha precisa ser salva em sua conta OneDrive ou SharePoint. Depois de salvar o arquivo na nuvem, a opção de usar o Copilot no Excel estará disponível.
Como você pode usar o Copilot no Excel para planilhas
Agora você pode usar o Copilot em sua planilha do Excel para obter ajuda em diversas tarefas.
O Copilot funciona até mesmo para tabelas grandes do Excel – tabelas com até dois milhões de células. No entanto, em tabelas grandes, pode levar muito tempo (mais de 30 segundos) para que o Copilot gere uma resposta. Opções como destaque, classificação, filtragem e sugestões de fórmulas de colunas não têm limite no tamanho da tabela ou na quantidade de dados.
1. Abra a planilha do Excel (Planilha) e vá até a aba “Home”.
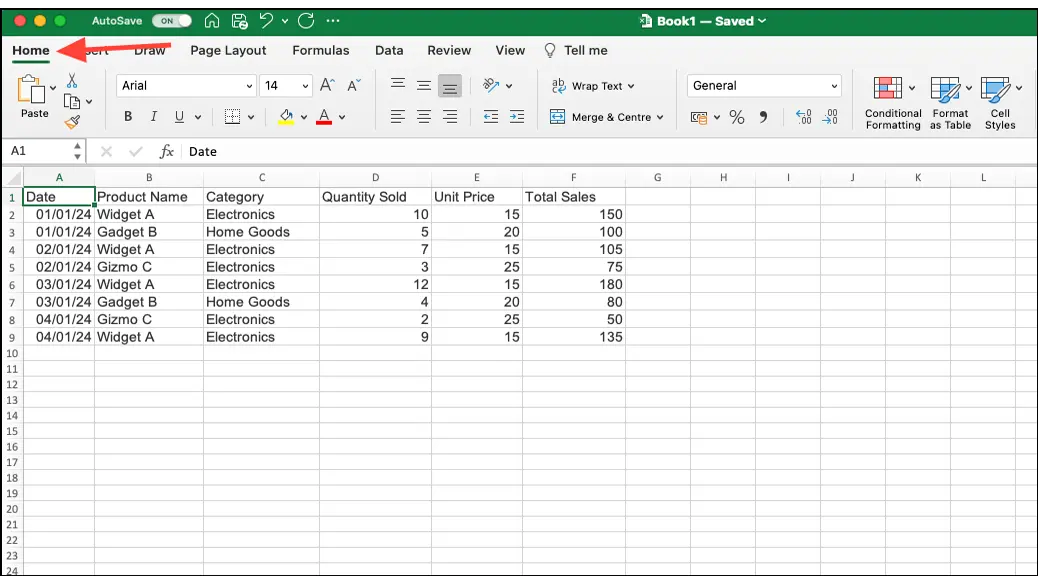
2. Clique no botão “Copiloto” no canto superior direito.
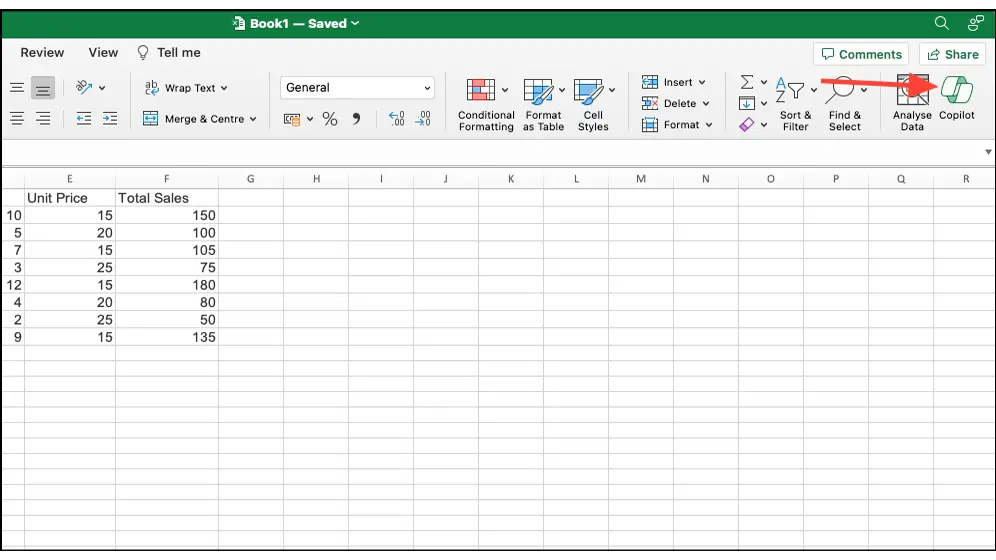
3. O painel de chat do Copilot será aberto à direita. Se o seu arquivo de trabalho já tiver o Copilot ativado, mas você não tiver uma planilha do Excel para seus dados atuais, o Copilot poderá convertê-los para você.
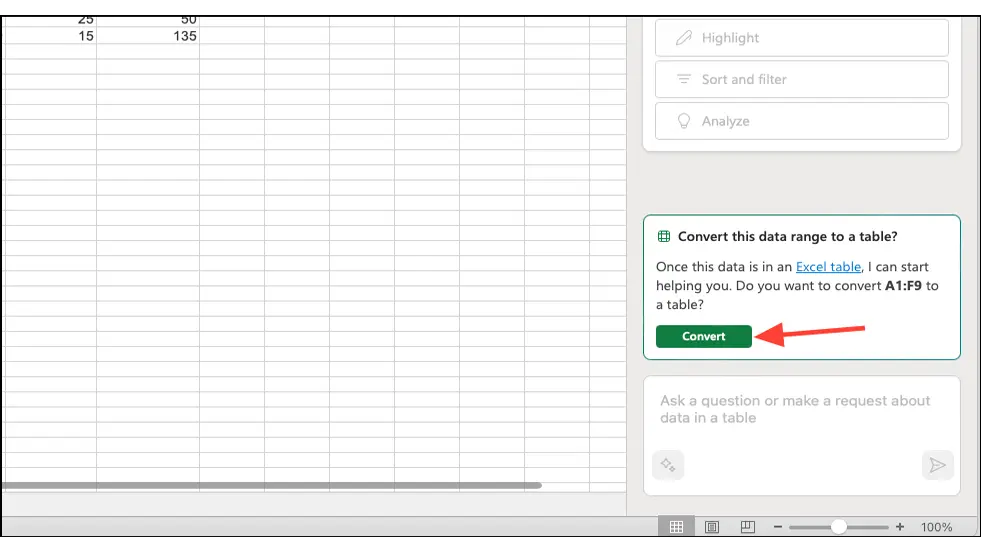
4. Para interagir com a tabela usando uma das habilidades mencionadas abaixo, certifique-se de ter uma célula ou intervalo de dados selecionado na tabela do Excel.
Encontre insights no Excel com o Copilot
1. No painel de bate-papo do Copilot, clique em “Analisar”.
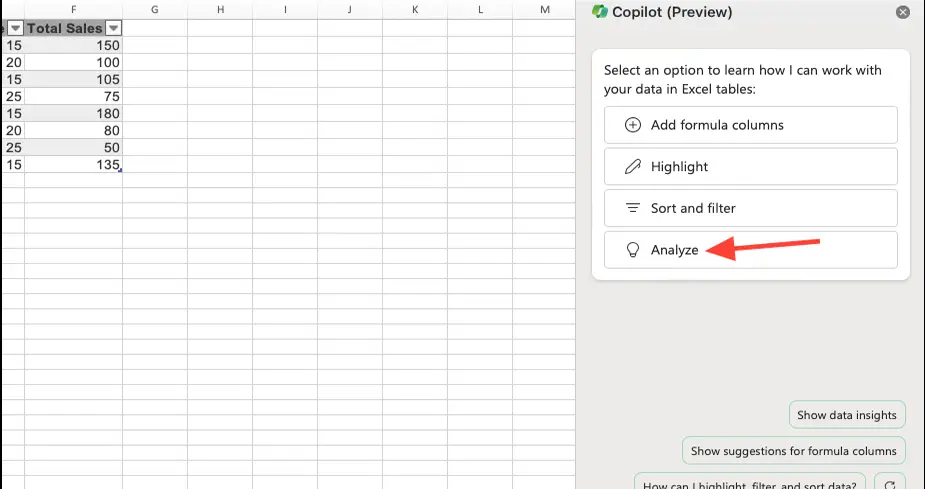
2. O Copilot analisará seus dados e exibirá algumas sugestões (solicitações) que você pode usar para obter insights com base em seus dados. Clique no prompt que deseja usar.
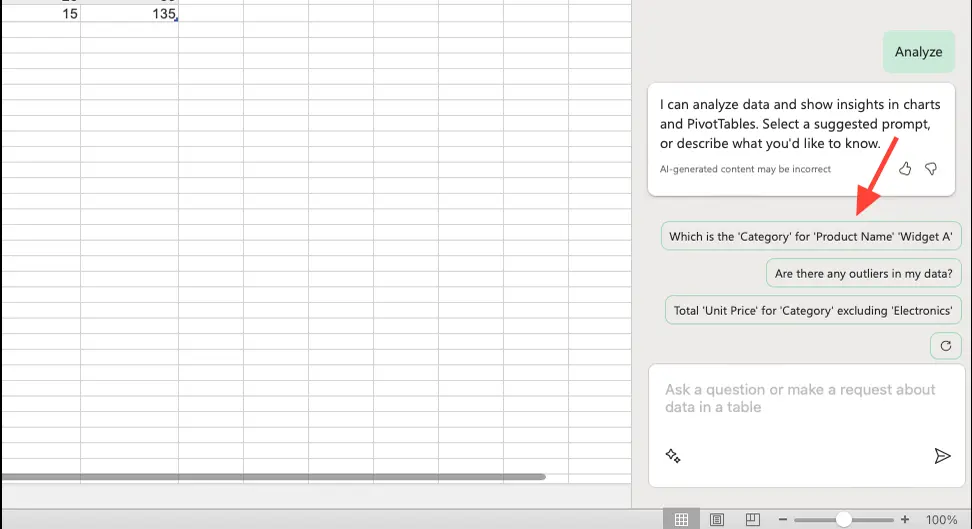
3. Você também pode inserir seu próprio prompt na área de sugestões se souber quais insights deseja solicitar ao Copilot sobre seus dados. Clique no botão "Enviar" para enviar sua solicitação ao Copilot.
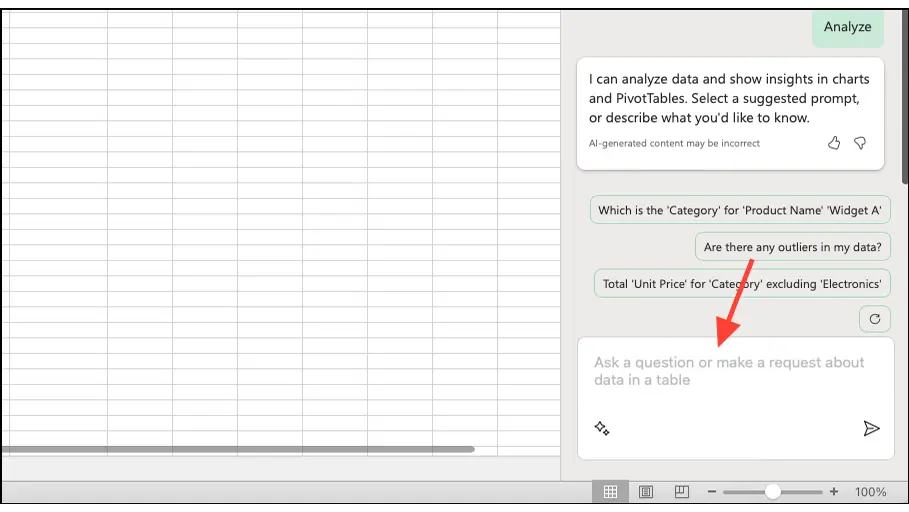
4. O Copilot pode exibir insights na forma de objetos de tabela dinâmica, gráficos, resumos, tendências ou valores discrepantes (valores que estão significativamente mais distantes do restante dos dados). Basicamente, o Copilot irá gerar no Excel o que melhor atende a sua aplicação. Para adicionar um gráfico à planilha do Excel, clique no botão "Add para uma nova planilha".
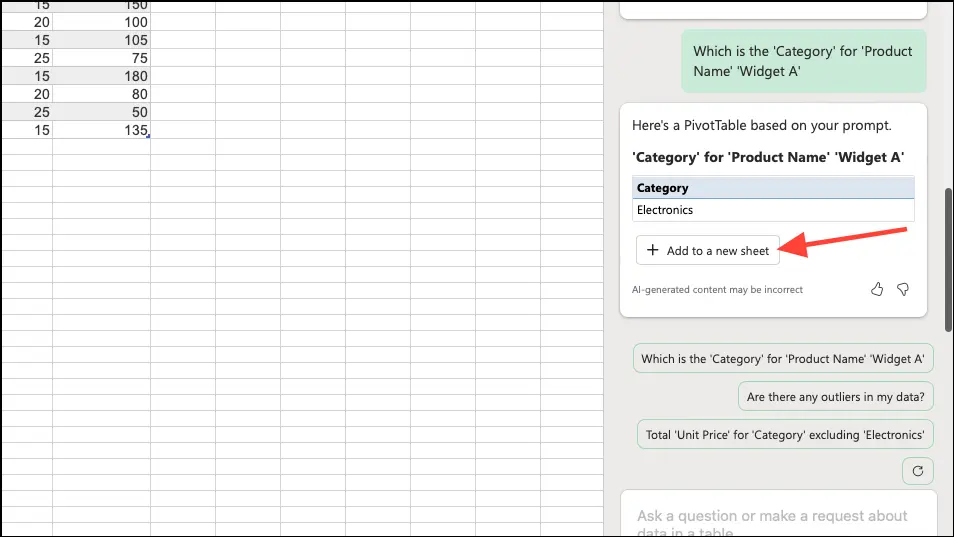
5. Você pode clicar em outra sugestão para obter mais insights ou clicar no botão "Atualizar" para obter um novo conjunto de sugestões do Copilot.
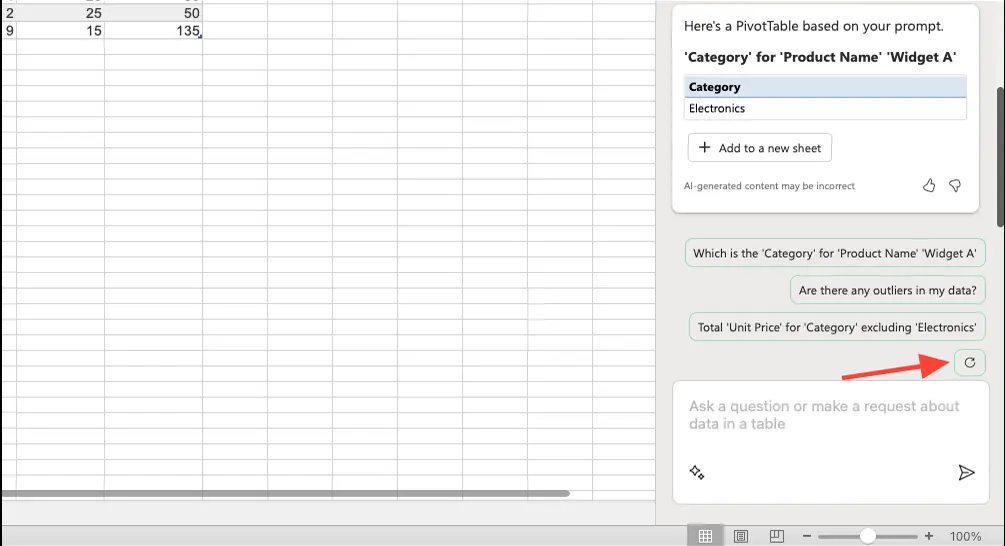
Analise seus dados para diversas solicitações e revise os insights que o Copilot gera para aproveitar ao máximo seus dados.
Destaque e classifique seus dados do Excel com o Copilot
O Copilot pode destacar facilmente seus dados de acordo com regras simples de formatação condicional ou classificar e filtrar tabelas do Excel para você.
1. No painel do Copilot, clique em “Destacar” ou “Classificar e filtrar”.
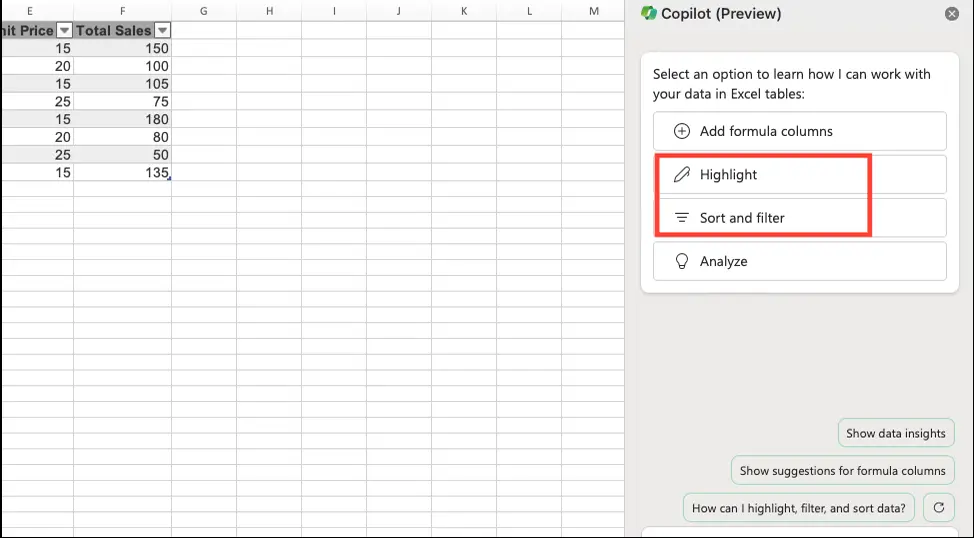
2. O Copilot começará a analisar os dados. Assim que a análise for concluída, ele sugerirá consultas que você pode usar para seus dados. Independentemente da categoria escolhida, as consultas sugeridas terão opções para destacar, classificar e filtrar dados. Clique na solicitação (prompt) para a qual deseja processar os dados.
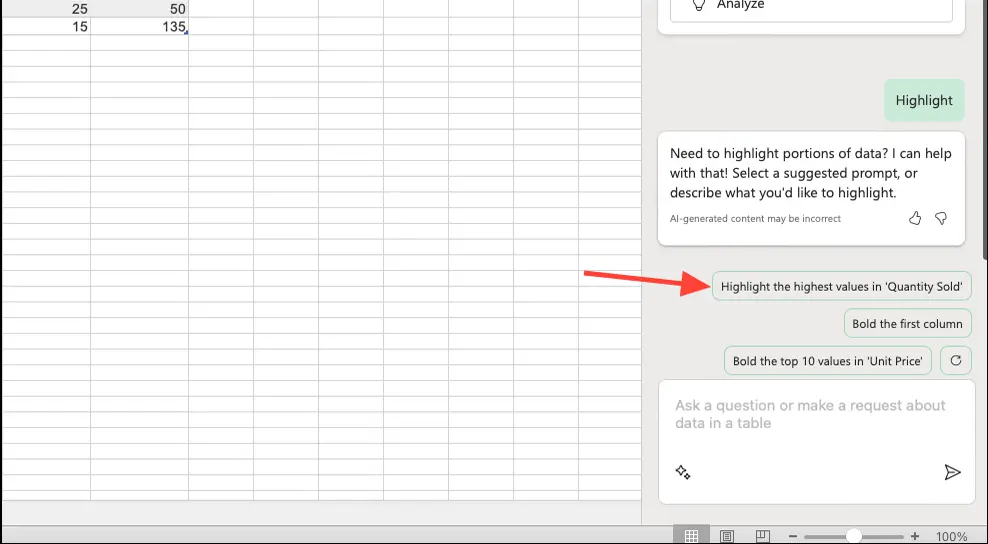
3. Você também pode inserir seu próprio prompt para informar ao Copilot como deseja modificar a tabela. Dependendo da solicitação (solicitação), o Copilot fará as alterações em sua tabela.
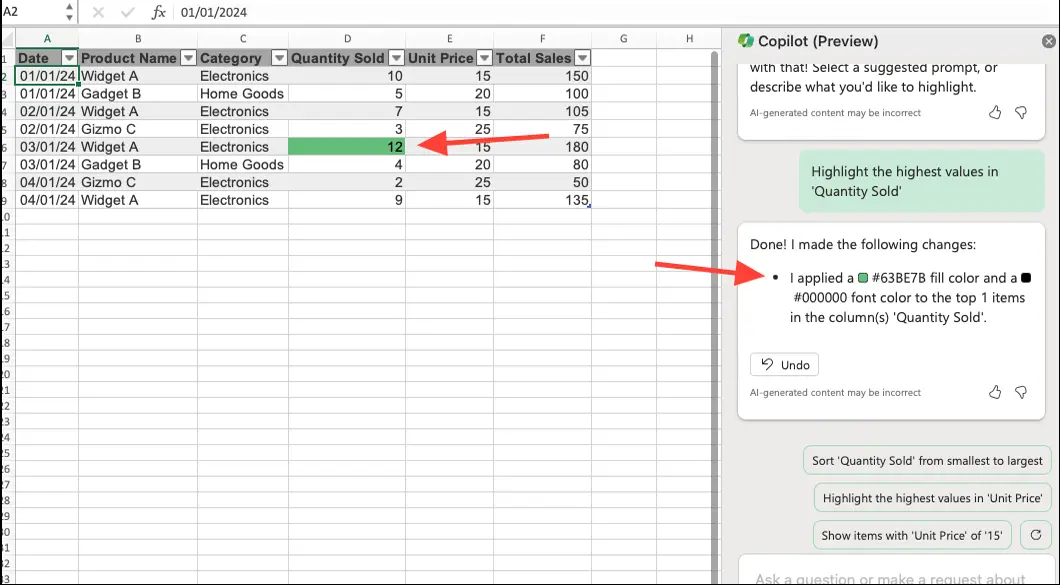
Relacionado: Tutoriais e truques do Excel.
Gere colunas com fórmulas no Excel com Copilot
O Copilot no Excel também pode ajudá-lo a encontrar fórmulas para uma nova coluna e adicioná-la para você.
1. No painel de bate-papo do Copilot, clique na opção “Adicionar colunas de fórmula” (Add colunas de fórmula).
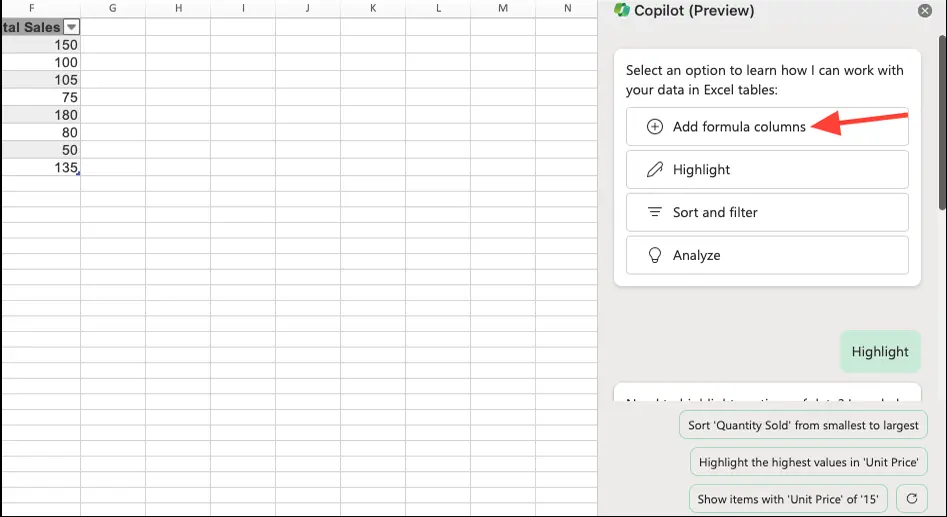
2. O Copilot virá com algumas colunas de fórmula que você pode adicionar. Clique em um prompt sugerido para usá-lo no Excel.
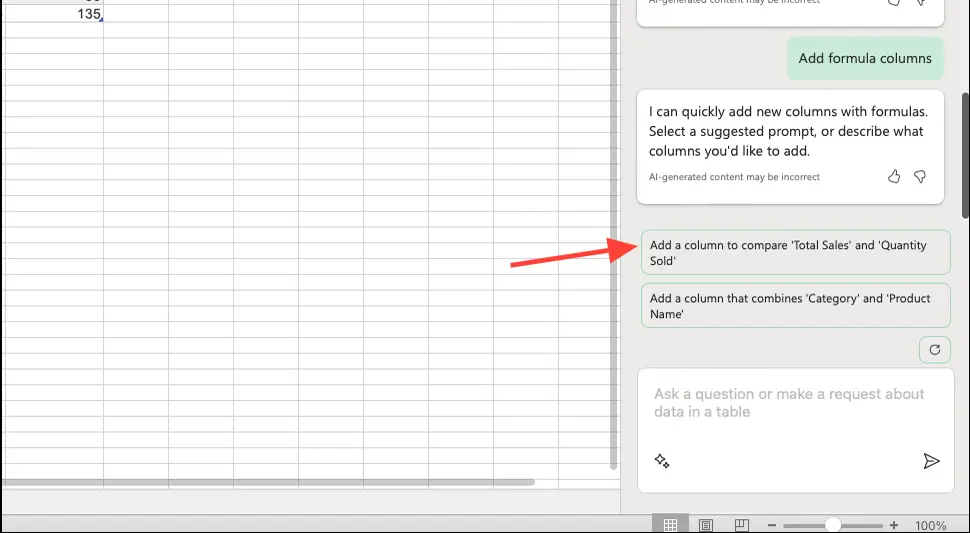
3. Você também pode descrever com suas próprias palavras qual coluna deseja adicionar e enviar o prompt ao Copilot. A IA fornecerá então uma sugestão de fórmula com base na sua solicitação. Você também pode ver uma explicação de como a fórmula funciona.
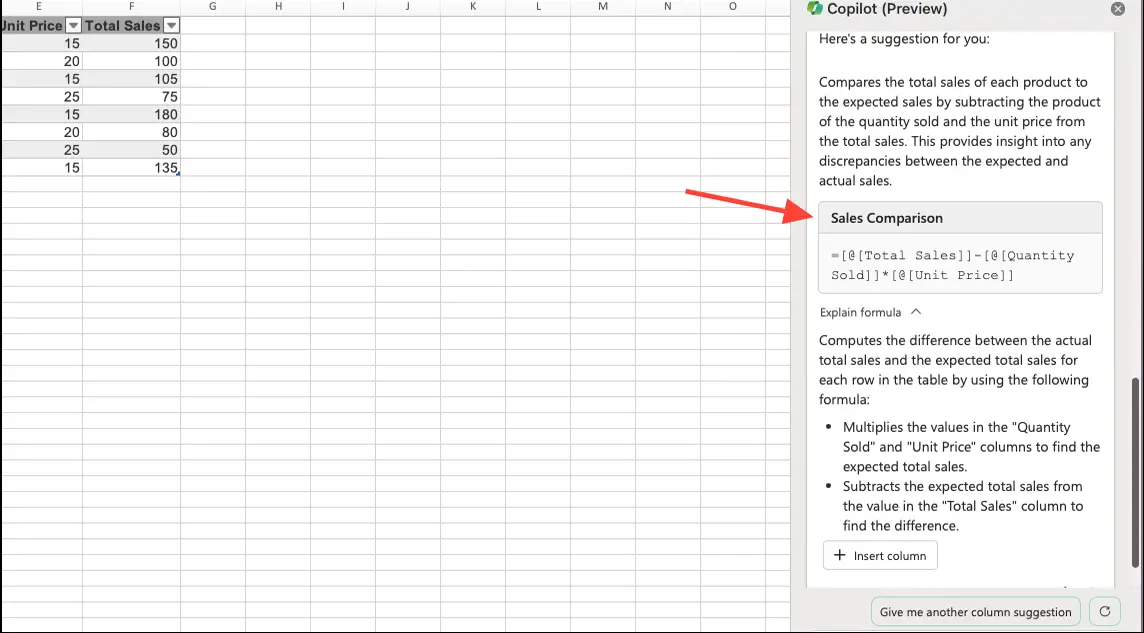
4. Caso queira inserir a coluna em sua planilha, clique no botão “Inserir Coluna”.
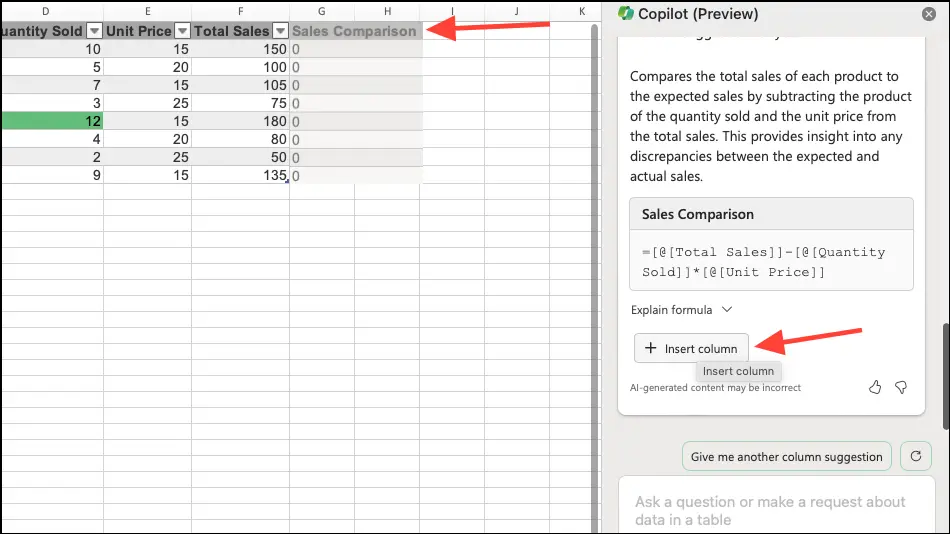
Usar o Copilot no Excel para planilhas oferece uma maneira poderosa de analisar dados e obter insights com mais eficiência. Com a ajuda de tecnologias avançadas como aprendizado de máquina e processamento de linguagem natural, o Copilot se torna um parceiro inteligente para usuários de Excel, ampliando suas capacidades no gerenciamento de dados. Embora ainda esteja em versão prévia, a Microsoft continua a melhorar o Copilot com base no feedback dos usuários. À medida que evolui para suportar mais linguagens e formatos de dados, o Copilot tem o potencial de revolucionar a forma como as pessoas interagem com os dados na plataforma Excel.
No momento da publicação deste artigo, você só pode usar o Copilot no Excel em inglês.