Como nas versões anteriores do WindowsE sobre Windows 8 opiniões estão divididas. Usuários tablets ou monitor / notebook tela de toque adotada novo entusiasta interface Metro que, em vez disso a maioria dos outros usuários WindowsQue o uso de monitores convencionais, teclados e mouses têm relatado dificuldade em utilizar o novo Início e telha tipo de aplicações (Não botão saída, Por exemplo, e que, uma vez libertado, pode ser minimizada pela chave WindowsMas correr fundo para parar o sistema).
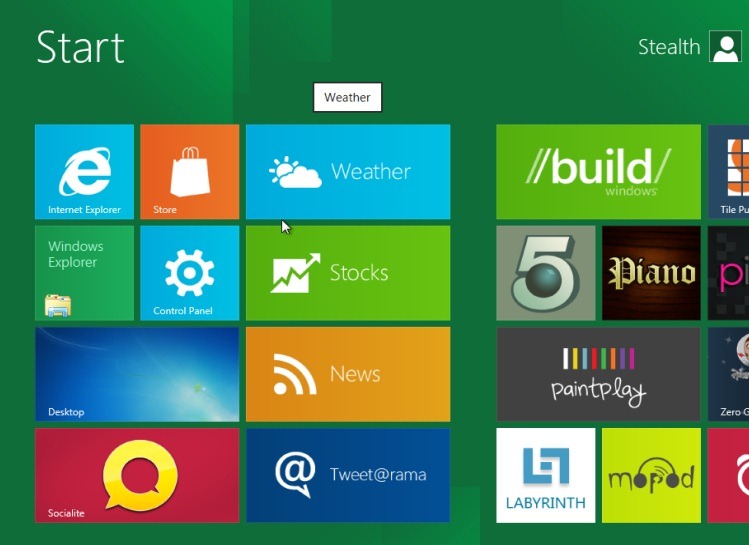
Se você está entre aqueles que testaram Windows 8 e você deixou-a cair por causa da falta Start Menuacervo como costumava fazer, ou porque difícil acesso alguns sistema de ligações ferramenta sem a ajuda atalho de tecladoNeste artigo mostramos Como usar Start MenuCPC, Windows Explorer e Gerenciador de Tarefas de Windows 7 in Windows NUNCA Visualização do desenvolvedor com uma pequena registro hack.
Windows 7 Start Menu, Windows Explorer e Gerenciador de Tarefas em Windows 8
aberto Execute e tipo regedit para abrir Editor do registro (a maneira mais fácil de abrir o Run in Windows 8 é o uso da combinação de teclas Windows + R)
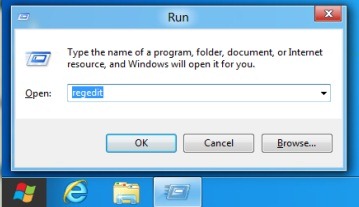
No Editor do Registro navegue para a chave HKEY_CURRENT_USERSoftwareMicrosoftWindowsCurrentVersion Explorer

No painel direito identifique a entrada DWord RPEnabled, Clique com o botão direito sobre ele e selecione modificar.
Em seguida, modifique valor de entrada RPEnabled de 1 in 0 (0 desabilita a interface do Metro Windows 8 e é ativado interface clássica usado Windows 7 para Start Menu, Windows Explorer e Gerenciador de Tarefas) e feche Editor do registro.
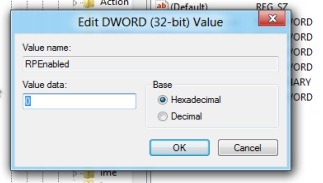
Imediatamente após as alterações de registro Gerenciador de Tarefas retornará à interface usada no Windows 7, mas para poder usar Start Menuo clássico terá que dar um restart la explorer.exe.
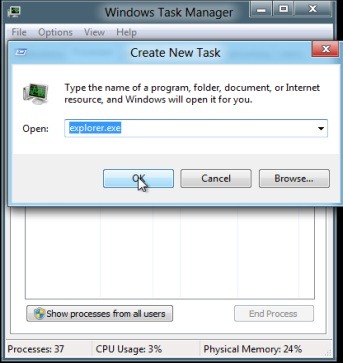
Depois de reiniciar o explorer, o Metro Start será desativado e será exibido em seu lugar menu iniciar de Windows 7.
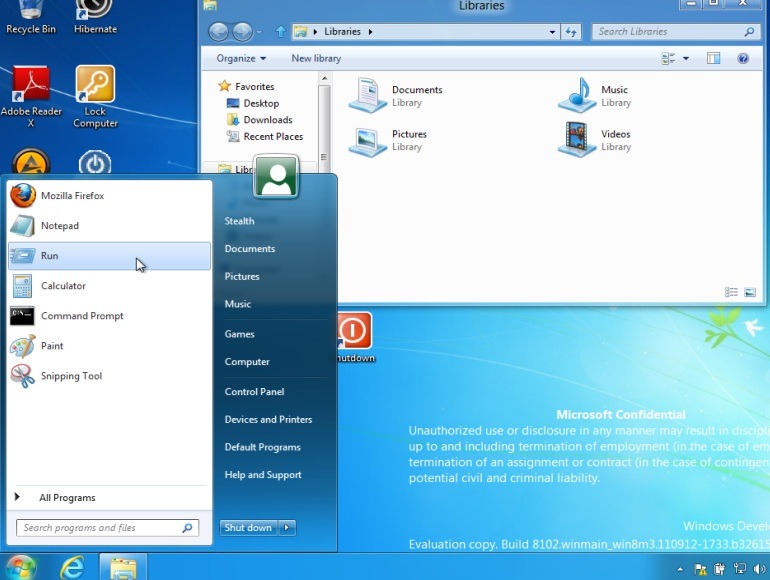
Nota: Antes de fazer alterações no Regedit, é recomendável fazer backup dos logs do sistema para evitar consequências desagradáveis. Permitir Start Menudo clássico em Windows 8 também envolve a ativação padrão de Windows Explorer e Gerenciador de Tarefas de Windows 7.
STEALTH SETTINGS - como usar Windows 7 Start Menu, Windows Explorer e Gerenciador de Tarefas em Windows 8