Atualmente, um mouse com fio é usado mais para computadores antigos ou para jogadores. Por muito tempo, tanto para notebook quanto para computador, o lugar do mouse com fio foi ocupado pelo mouse sem fio, que garante performance tão alta quanto a de um clássico. A maioria deles modemouses sem fio usam baterias como fonte de energia. Quando a bateria do mouse acabar e você não tiver uma sobressalente, é bom saber como usar o teclado em vez do mouse no Windows 11. Mova o cursor no teclado, clique, selecione ou clique com o botão direito.
Se em um laptop o touchpad economiza quando você fica sem baterias do mouse, em um computador com Windows 11 é bom saber como usar Mouse Keys. As teclas que movem o cursor do mouse na tela.
Contente
Como você pode usar o teclado em vez do mouse em Windows 11 – Teclas do mouse
Até usarmos as teclas em vez do mouse, devemos ativar as Teclas do Mouse. Sem a ajuda do mouse, que supostamente não funciona mais.
Como ativar as teclas do mouse sem usar o mouse em Windows 11
Antes de usar as teclas do mouse, elas devem ser ativadas nas configurações Windows 11. Pressione a tecla "Windows” e acesse as configurações Windows utilização chave Tab, as setas do teclado e a tecla Enter.
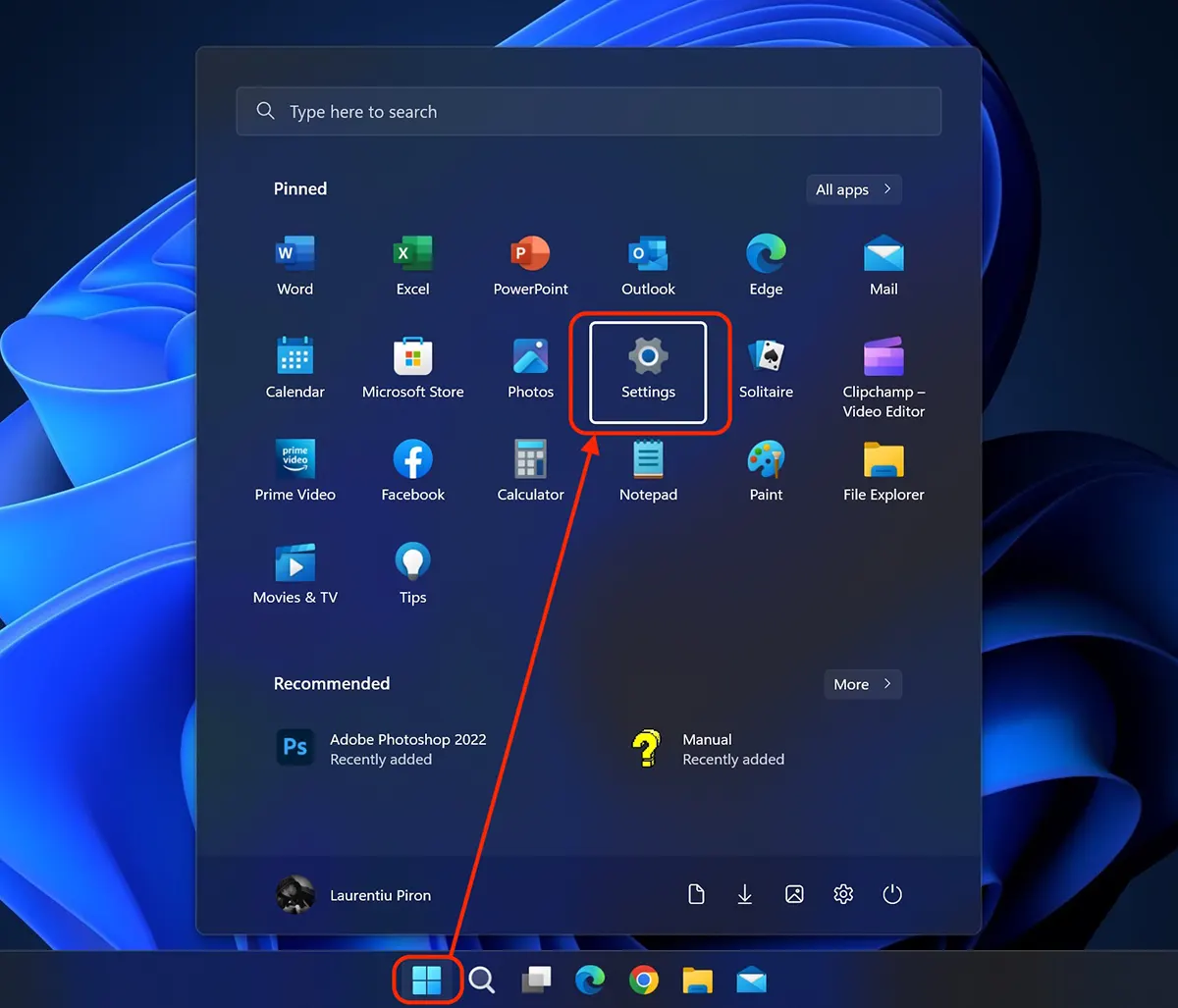
In Windows 11 Settings, navegue com a "seta para baixo" (Down Key) Para Accessibility e pressione Enter. No lado direito, a página de configurações de acessibilidade é aberta. Pressionamos a tecla Tab para mover nossos comandos para essa página e, com a seta para baixo, vamos para Mouse (Teclas do mouse, velocidade, aceleração).
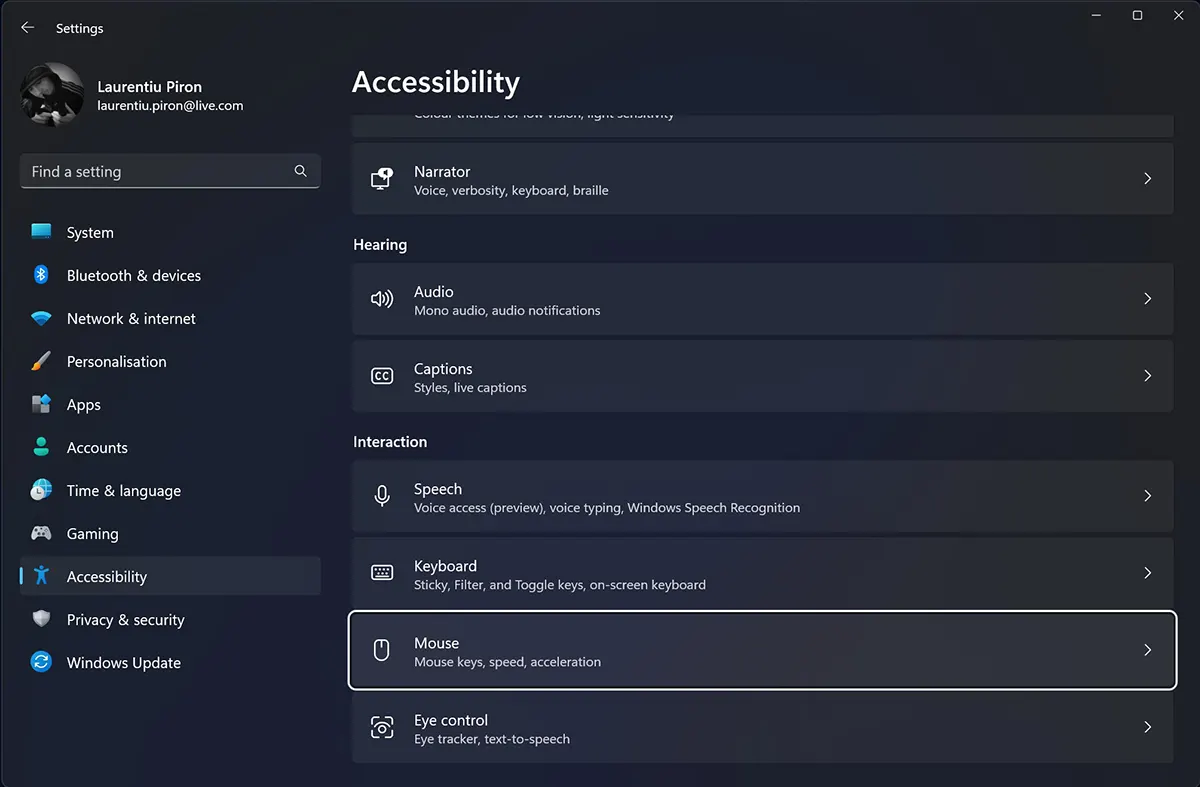
La Accessibility → Mouse, navegue com a tecla Tab até a opção “On / Off” da Mouse Keys é selecionado com uma borda branca, então pressione a tecla Space para ativar a função.
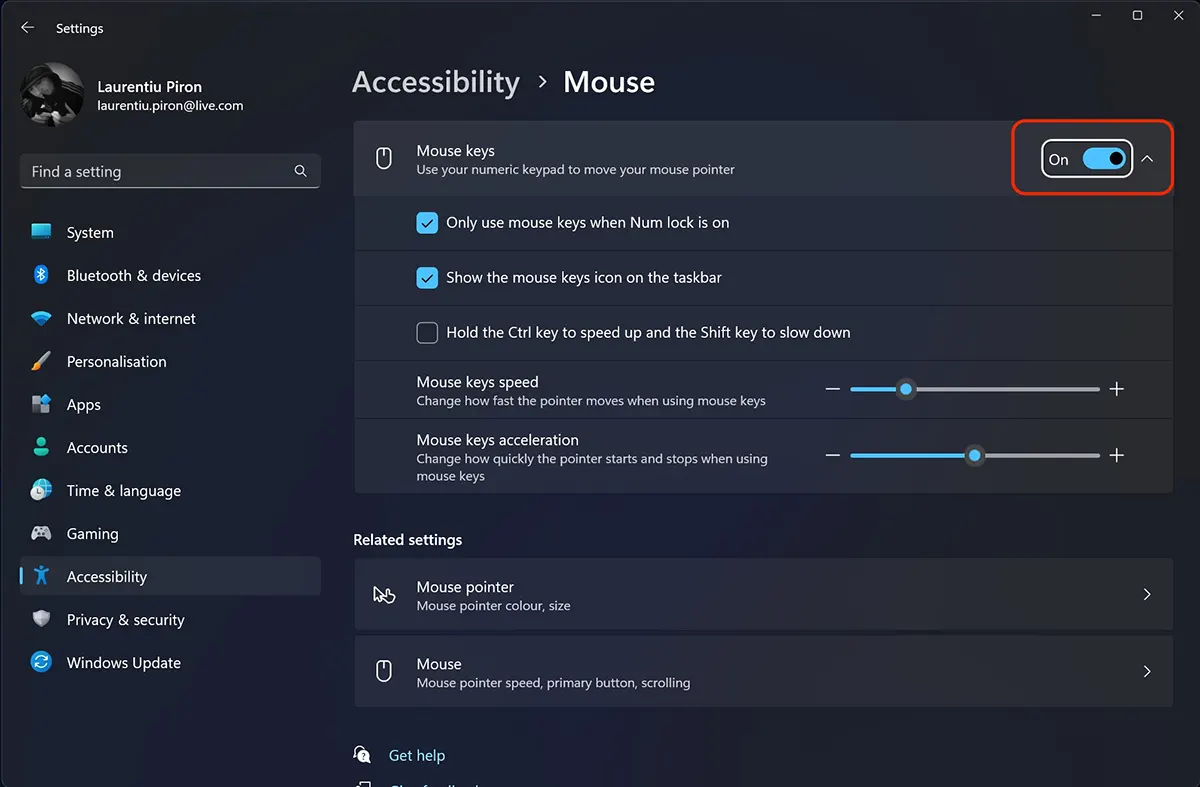
Após a ativação Mouse Keys você também tem algumas configurações para controle do ponteiro do mouse a partir do teclado.
Você pode optar por usar esta função quando estiver ativada Num lock (Only use mouse keys when Num lock is on) para aparecer no ícone da barra de tarefas Mouse Keys (Show the Mouse Keys icon on the taskbar) ou ampliar/pequenosorati a velocidade do cursor com as teclas Ctrl si Shift (Hold the Ctrl key to speed up and the Shift key to slow down).
Alternativamente, pressione a tecla três vezes rapidamente SHIFT para usar o teclado em vez do mouse. Imprensa Alt si Y para a activação. Yes.
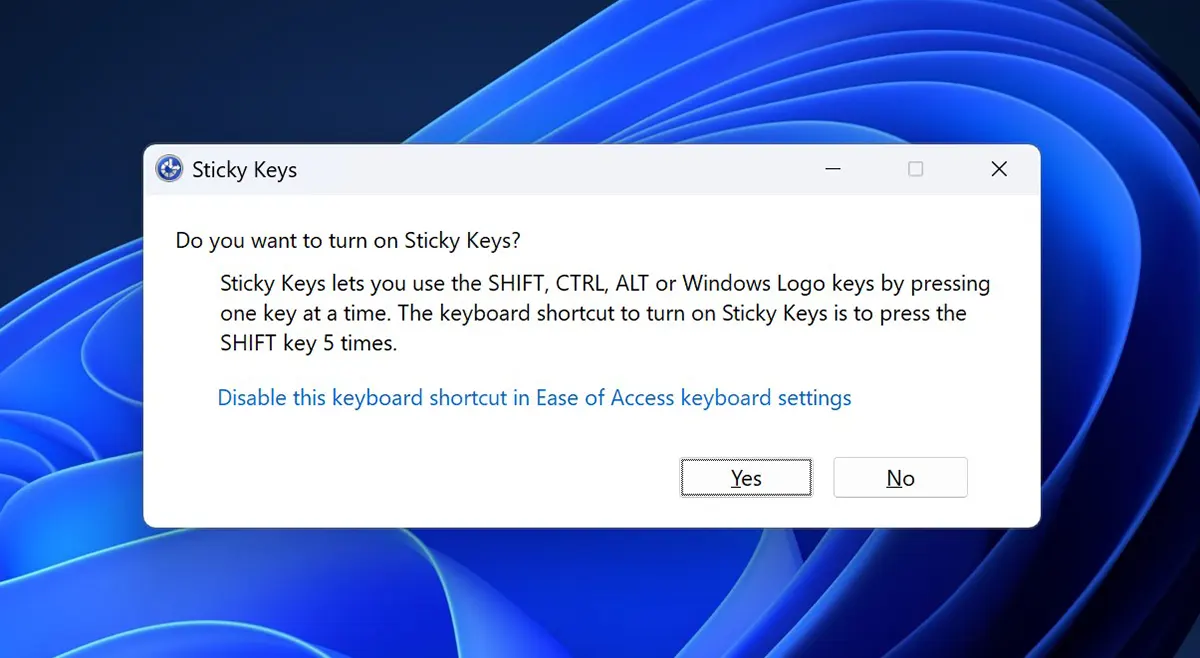
Como mover o cursor do teclado (ponteiro do mouse)
Com as Sticky Keys habilitadas, as seguintes teclas serão usadas para mover o ponteiro do mouse na tela:
- 8 – para cima
- 2 – para baixo
- 4 - esquerda
- 6 - certo
- 7 – canto superior esquerdo
- 9 – canto superior direito
- 1 – inferior esquerdo
- 3 – inferior direito
O acionamento dos botões do mouse (na área sem clique) é feito a partir das teclas:
- botão esquerdo - / (Forward slash)
- botão direito - – (Minus)
- Ambas - * (Asterisk)
Se o cursor estiver sobre um link ou elemento clicável, use as seguintes teclas:
- Clique esquerdo - / 5 (botão esquerdo ativado com "/" e tecla "5").
- clique direito - – 5 (botão direito ativado com "-" e tecla "5")
- Duplo click - / + (botão esquerdo ativado com a tecla "/" e "+")
Desta forma você pode usar o teclado em vez do mouse Windows 11, para mover o ponteiro do mouse, clique ou clique duas vezes nas teclas.