Como você sabe, na maioria dos casos, o processo de atualização de Windows (Windows Update) requer uma reinicialização para instalar novos recursos ou alterações no sistema operacional. Neste tutorial você aprenderá passo a passo como programar o reinício Windows para concluir as atualizações.
A instalação de atualizações pode levar muito tempo e exigir a reinicialização do computador, o que pode ser inconveniente durante as atividades diárias. Especialmente se você usa o computador no trabalho, para produtividade ou para a escola.
A melhor solução é agendar uma data e hora convenientes, nas quais o sistema operacional Windows para poder reiniciar para concluir a instalação das atualizações.
Contente
Como agendar a reinicialização Windows para concluir as atualizações (Windows 11 Update)
Para agendar a reinicialização Windows 11 para concluir a instalação das atualizações, você tem dois métodos muito simples à sua disposição.
O primeiro método, é da notificação recebida do sistema Windows Update imediatamente após o download das atualizações.
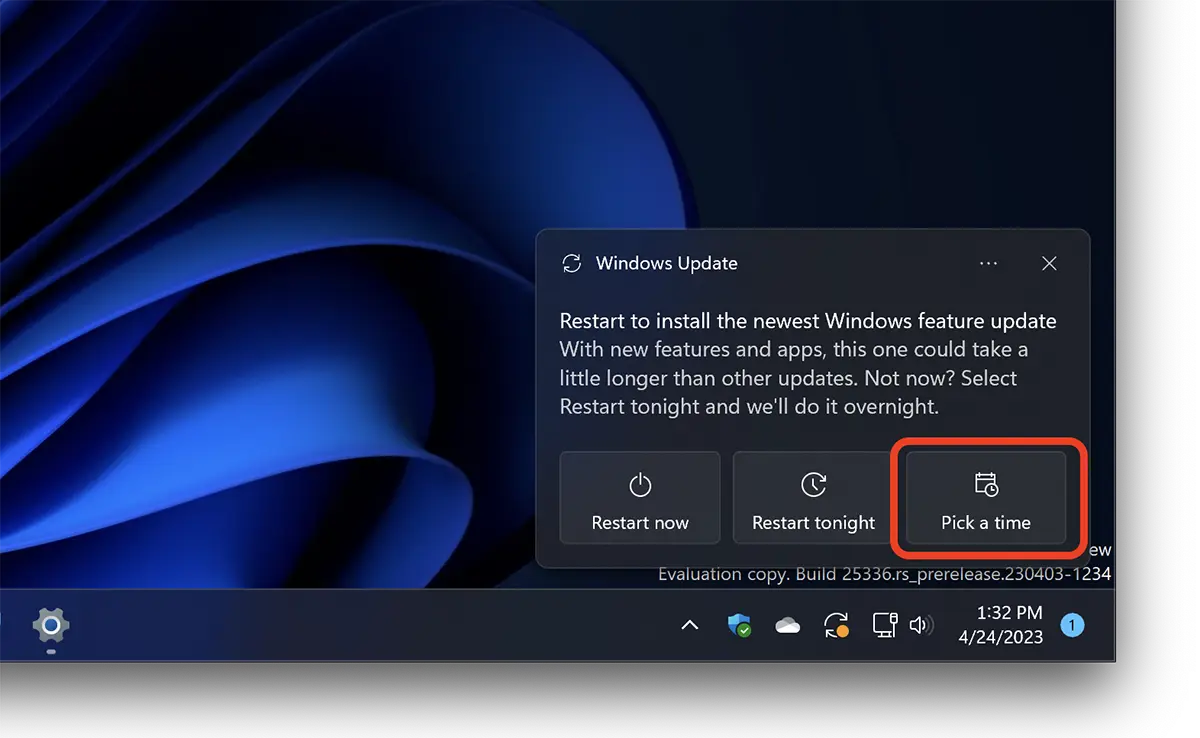
Clique em "Pick a time", em seguida, na caixa de configurações que se abre, escolha um dia e hora para Schedule restart.
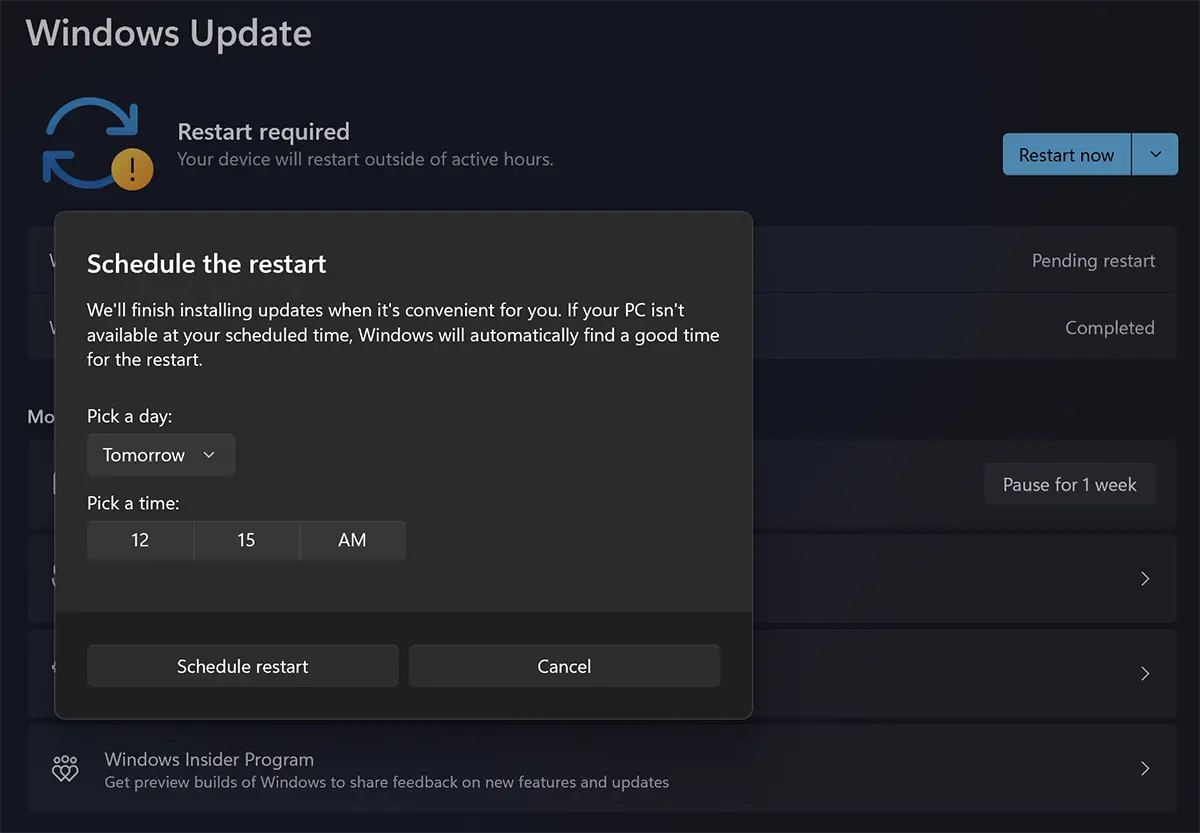
O segundo método através do qual você pode programar quando reiniciar o computador para concluir a instalação de atualizações, é diretamente de Windows Update.
Após o download das atualizações, clique na seta para baixo no botão azul (por default)Restart now” e selecione “Schedule restart".
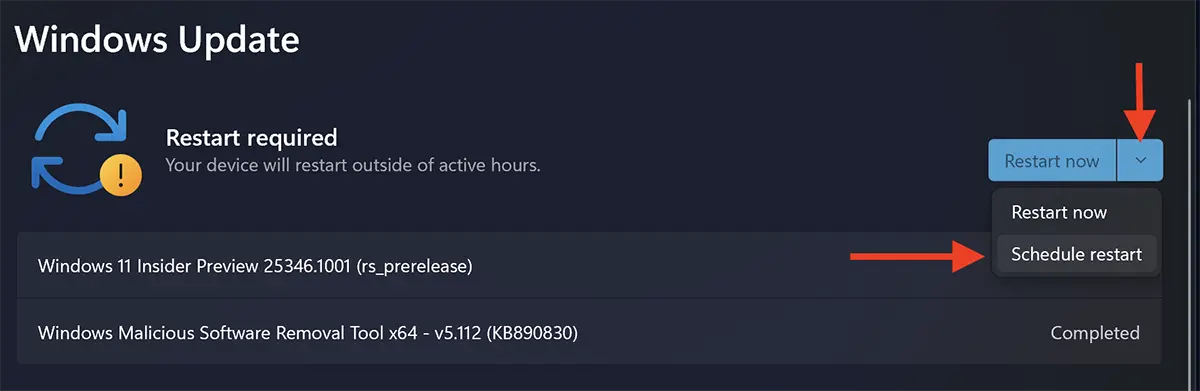
Em seguida, como no primeiro método, selecione uma data e hora em que a reinicialização pode ser feita Windows para concluir as atualizações.
Active Hours in Windows Update
Se você possui um laptop ou computador que usa com frequência em um determinado intervalo de tempo, em Windows 11 você pode definir o intervalo de tempo (Active Hours) no qual Windows não reiniciar para concluir a instalação das atualizações.
Como definir o intervalo de tempo em que Windows 11 não reiniciar para atualizações
Pôr Active Hours in Windows 11, você abre Settings, então vá para a barra à esquerda, para Windows Updates. Aqui clique em "Advanced Options".
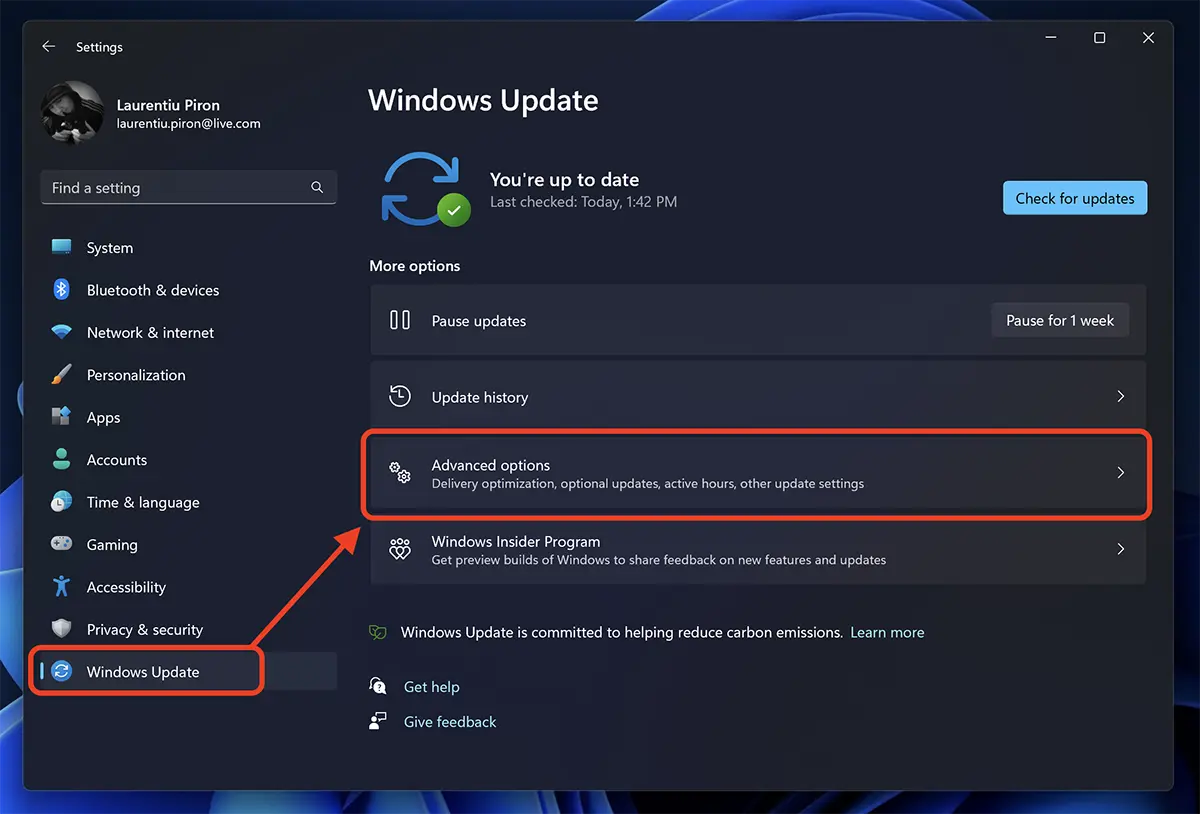
Em "Advanced Options", Vá para "Active hours” e defina um intervalo de tempo no qual Windows 11 não reiniciar para instalar atualizações.
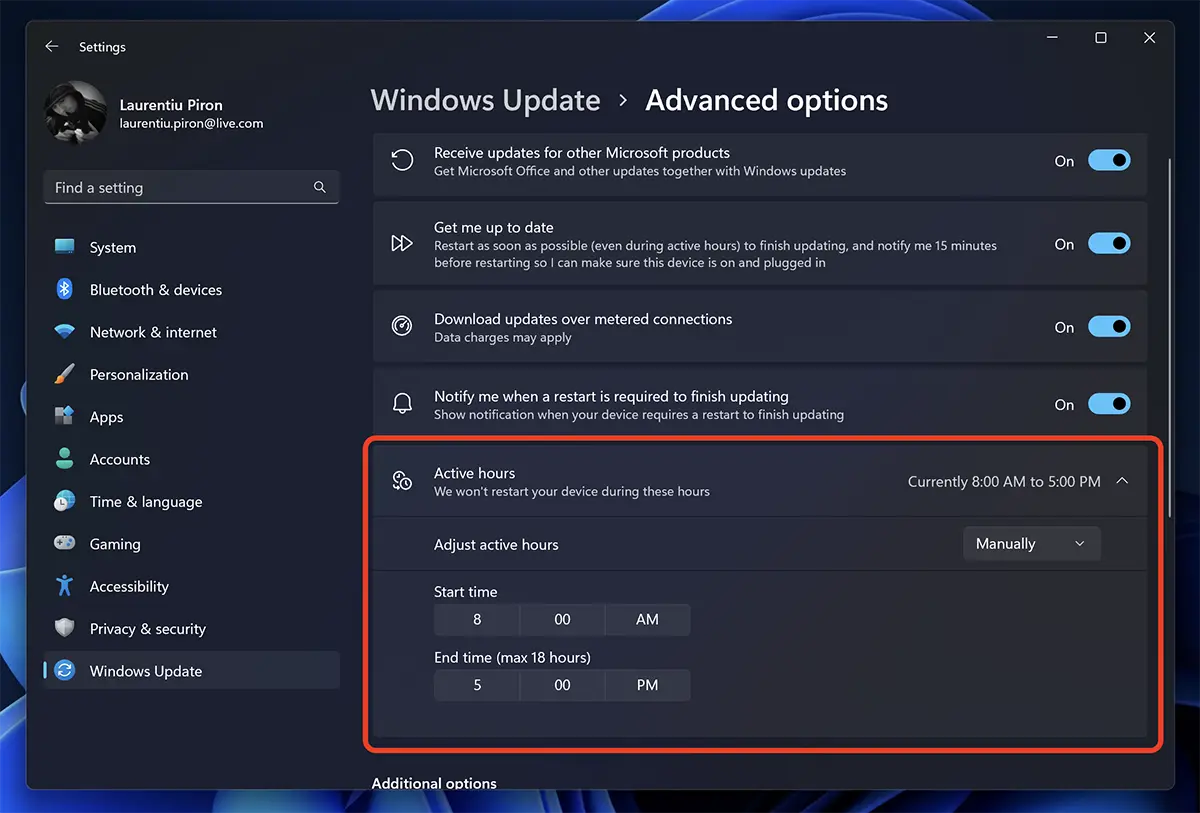
Não é recomendável atrasar por muito tempo para impedir completamente a atualização do sistema operacional. Atualizações do sistema operacional Windows são extremamente importantes para o bom funcionamento do seu computador. As atualizações podem conter um conjunto de arquivos e programas que melhoram o desempenho e a funcionalidade do sistema operacional, bem como para corrigir problemas de segurança ou outros erros e bugs.
As atualizações também adicionam novas funções e recursos para melhorar a experiência do usuário. Além disso, sem atualizações, o sistema operacional pode ficar vulnerável a ataques cibernéticos e malware, pois essas atualizações geralmente incluem e correções de segurança para problemas identificados.
É importante instalar atualizações do sistema operacional regularmente para manter seu computador seguro e se beneficiar do desempenho ideal e dos recursos e funções mais recentes disponíveis.