Não é nada recomendável deixar seu computador desprotegido contra ataques cibernéticos, mas pode haver situações em que você precise saber como desabilitar antivírus e firewall em Windows 11. Windows Security.
Quando você está em uma situação em que um aplicativo confiável apresenta erros suspeitos ou algo não funciona mais corretamente em seu PC, é possível que o antivírus ou o firewall também sejam os culpados. A verificação mais simples é feita parando temporariamente.a Windows Security, para identificar se o sistema de proteção anti-malware é a causa de erros ou problemas funcionais de alguns aplicativos.
In Windows 10 si Windows 11, tanto o antivírus quanto o firewall fazem parte Windows Security.
Contente
Como você pode desabilitar antivírus e firewall em Windows 11? Windows Security
Para desabilitar os componentes antivírus e firewall, parte do sistema de proteção Windows Security, você deve seguir as instruções abaixo passo a passo:
1. Na barra de pesquisa da barra de tarefas, digite "Windows Security” e abra o painel de controle dos módulos de segurança presentes no Windows 11 si Windows 10.
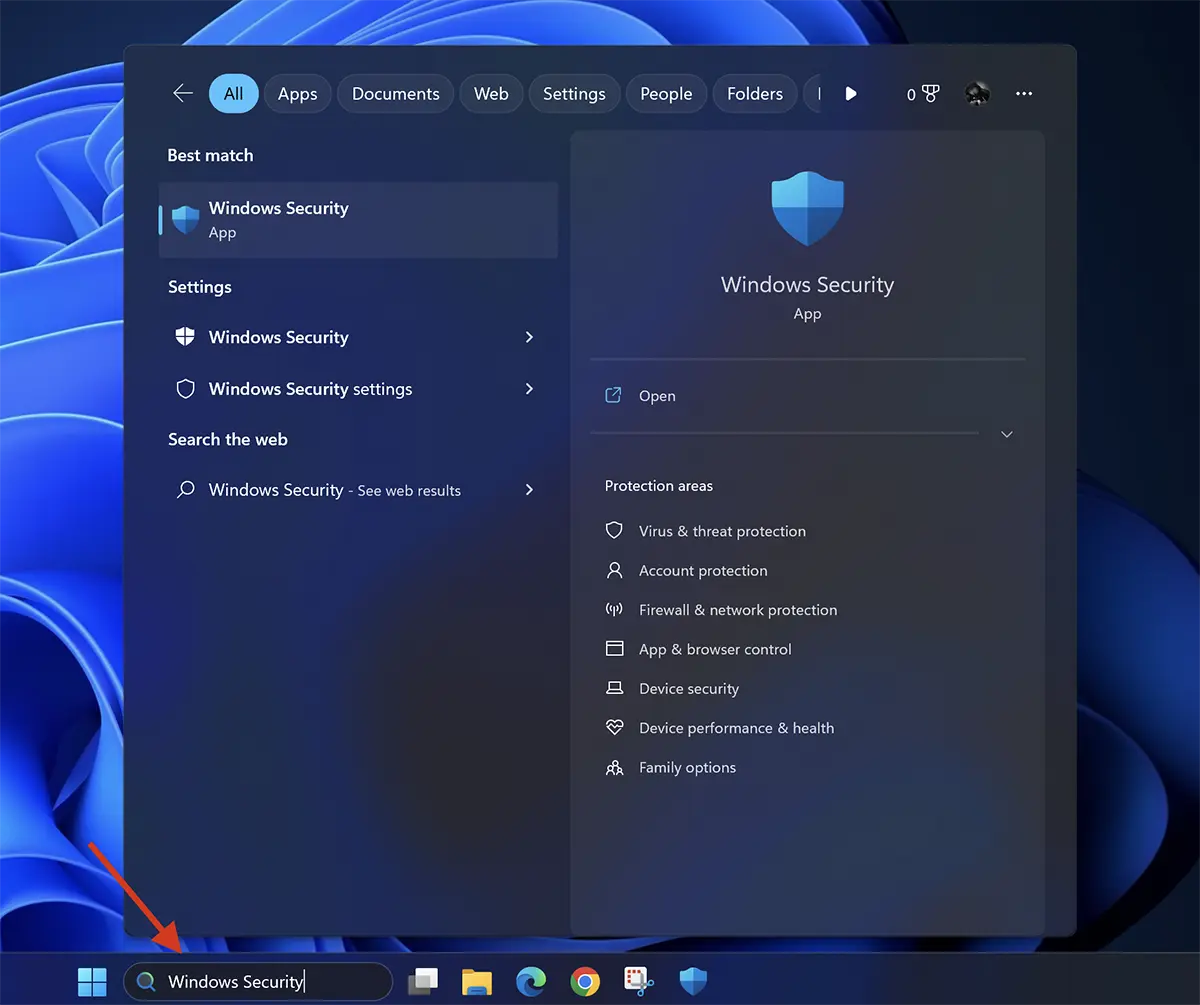
2. Religião Windows Segurança, as funções de proteção devem ser desativadas Virus & threat protection si Firewall & network protection.
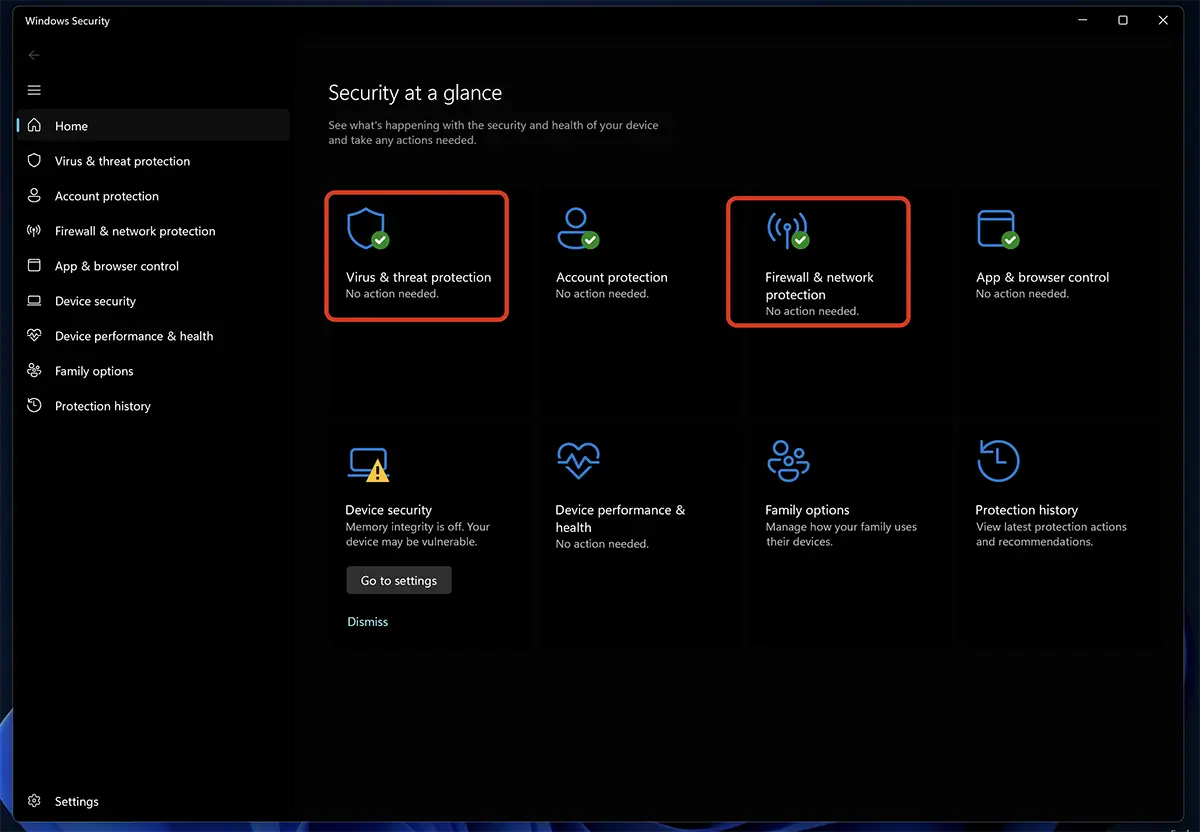
Em seguida, a partir daqui você pode desativar os dois sistemas de proteção Windows 11.
Desativação de antivírus e proteção contra ameaças cibernéticas
Para desativar o antivírus em Windows 11, entre “Virus & threat protection”Em seguida, clique em “Manage Settings” da “Virus & threat protection settings”.
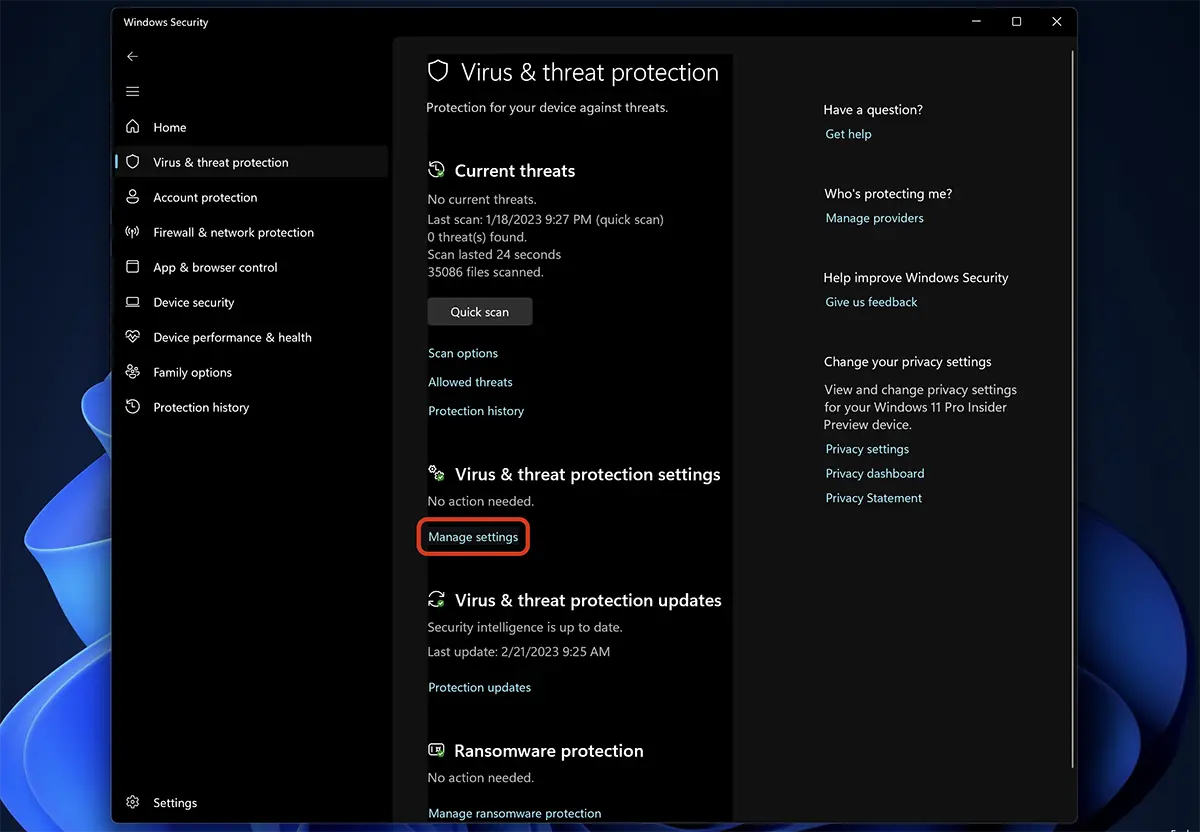
In “Virus & threat protection settings” são todas opções de proteção contra aplicativos de malware, mas a que oferece proteção é “Real-time protection”. Esta opção realiza uma verificação em tempo real dos novos arquivos que são trazidos para o espaço de armazenamento do sistema e verifica os aplicativos instalados.
Mude o botão e desative Real-time protection.
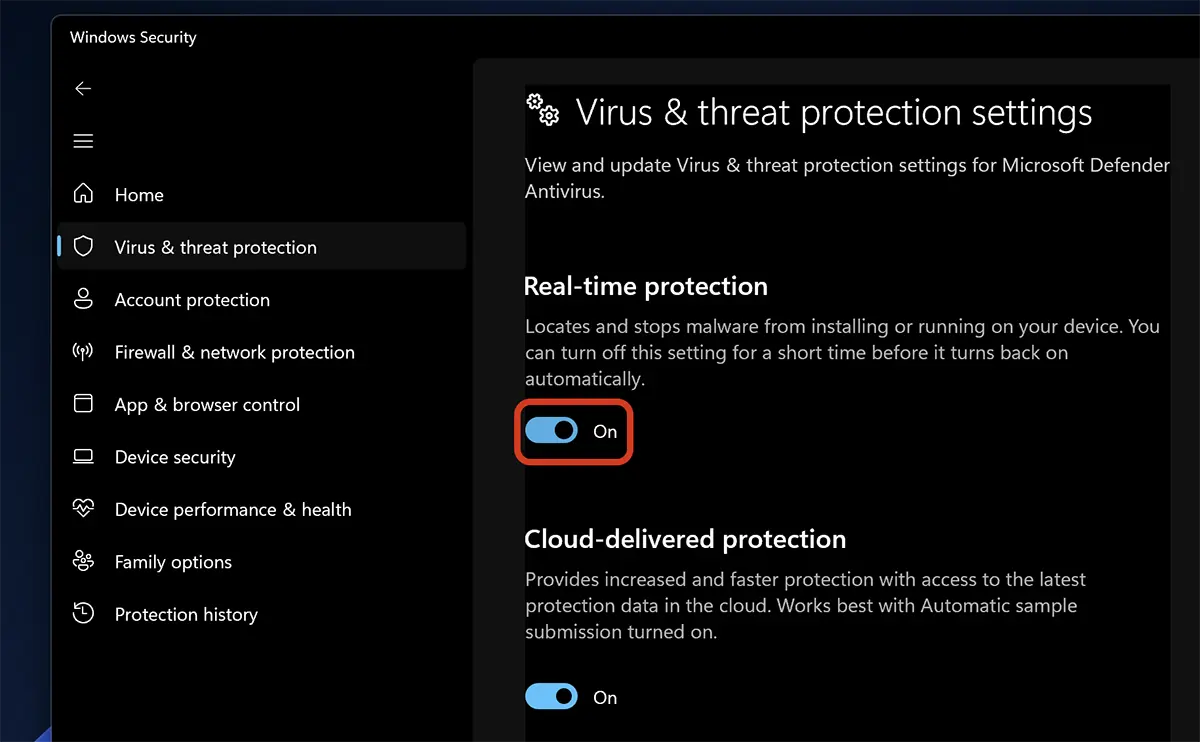
Clique em "Sim" na caixa de diálogo User Access Control.
Neste momento, a proteção antivírus em tempo real foi desativada em Windows 11.
Lembre-se de que todo esse tempo seu computador está vulnerável sem aplicativos de malware. Arquivos de vírus recebidos por e-mail, copiados de um meio de armazenamento externo ou baixados da Internet não serão mais identificados e bloqueados por Windows Security.
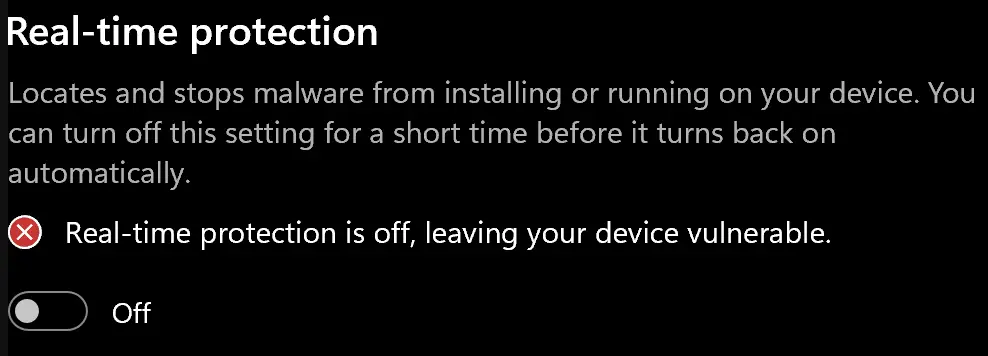
Como desabilitar o Microsoft Defender Firewall em Windows 11
Para desabilitar o Microsoft Defender Firewall, acesse Windows Security para "Firewall & proteção de rede" e desative o componente que lhe interessa para que não bloqueie mais as conexões de aplicativos. Se for um aplicativo que requer conexões na rede local, LAN, basta desativá-lo Private Network.
Se você estiver com seu laptop em um local conectado a uma rede sem fio pública e não segura, mas ainda precisar remover as medidas de proteção, desative Public Network
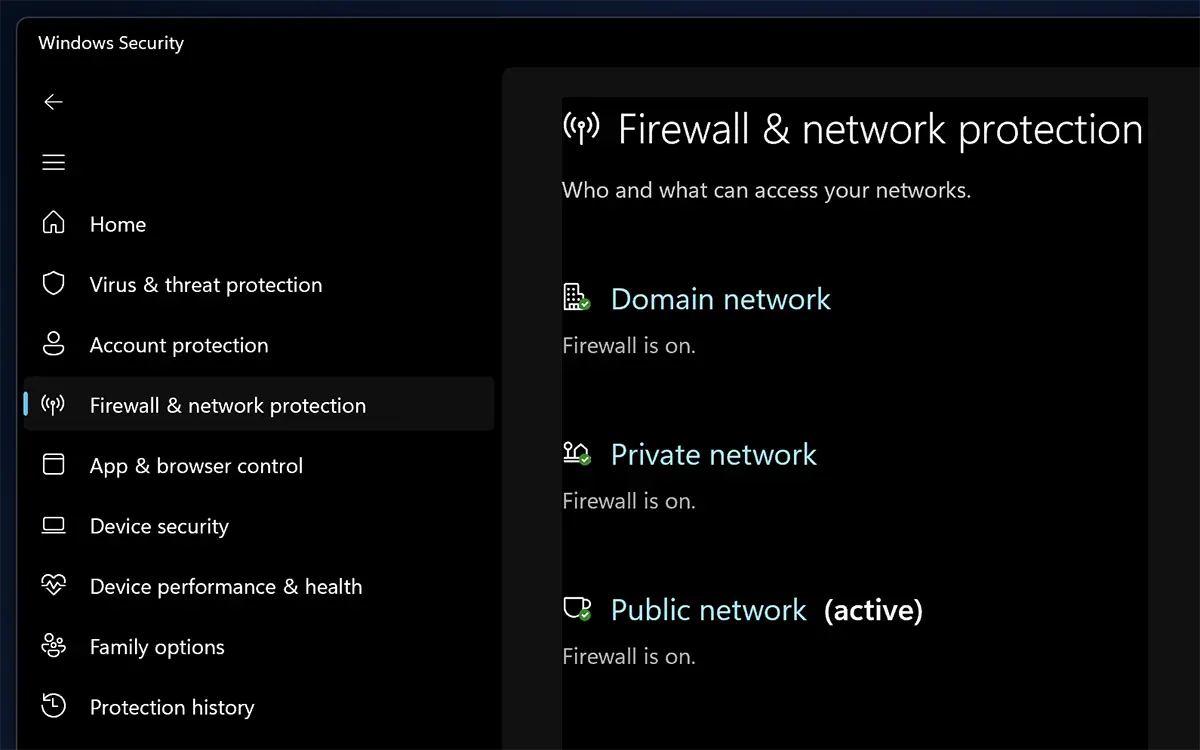
Depois de desabilitar as opções do firewall, o computador ficará vulnerável a ataques cibernéticos provenientes da Internet e da rede local.
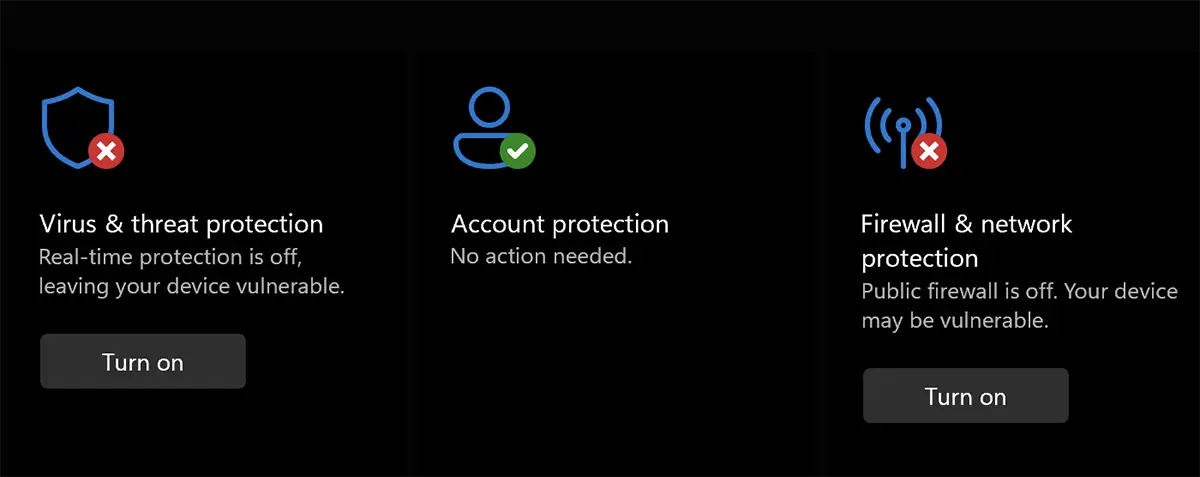
Desativação de serviços de proteção antivírus e/ou firewall só é recomendado por curtos períodos de tempo, até que se resolva os problemas das interações desses serviços com outros aplicativos.