disponível OS Windows começando com Windows 95comando Execute Ele pode ser usado por usuários para lançar aplicações ou instalado utilitários do sistema directamente a partir do Desktop, Sem abrir Painel de controle, Start Menu/tela inicial ou Arquivos de programas. Em sistemas anteriores Windows, Execute Foi facilmente acessível a partir de Start MenuMas começando com Windows 7 não tem sido demonstrado em mod default menu ou sistema de desktop começar. Se o uso regular Execute muito frequentemente e você quer ter este integrado acessível apenas no caso, uma solução muito simples seria a de adicionar Executar à Barra de TarefasPorque então você pode acessar com um único clique.
Como podemos adicionar Executar na Barra de Tarefas em Windows 7/Windows 8?
- Clique com o botão direito do mouse em um espaço vazio Desktop e selecione Novo > atalho menu apresentado
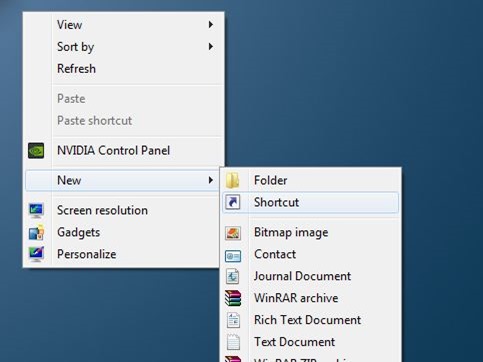
- cópia localização abaixo e dar-lhes massas no campo abaixo Digite o local do item
C: \Windows\explorer.exe shell:::{2559a1f3-21d7-11d4-bdaf-00c04f60b9f0}
(onde C é partição do sistema)
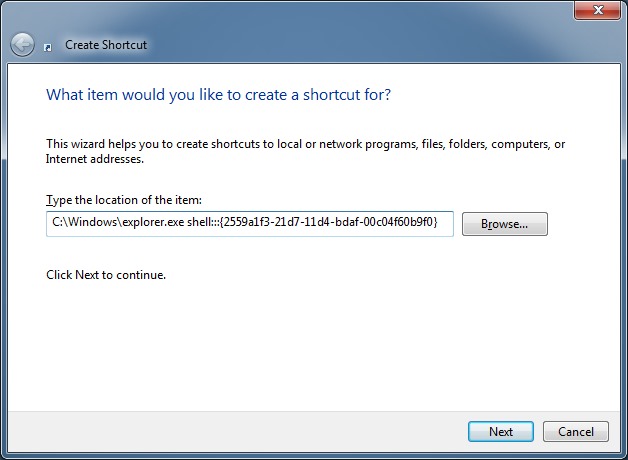
- clique em PróximoEm seguida, digite Execute no campo abaixo Digite um nome para este atalho e clique em Acabamento
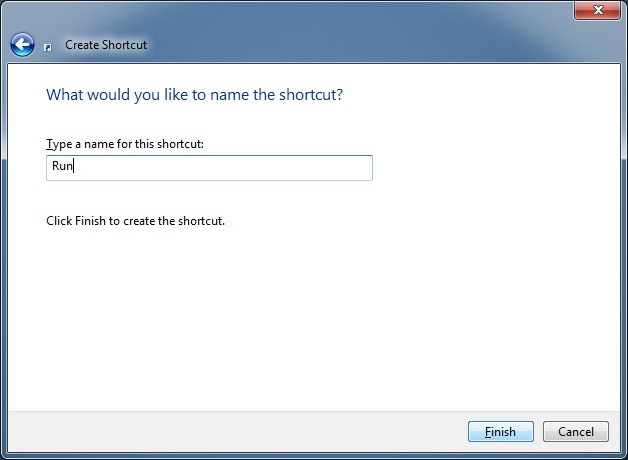
- um atalho para o comando Execute será criado DesktopCPC seu
- em seguida, deixar O botão direito do mouse no atalho criado e selecione Fixar na Barra de Tarefas No menu exibido (ou simplesmente usar arraste e solte para adicionar atalho no barra de tarefas)
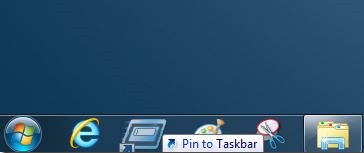
Observação: outra maneira rápida de acessar Executar em /windows 7 e em Windows 8 é o uso da combinação de teclas Windows + R.
STEALTH SETTINGS - Como add Executar para a barra de tarefas em Windows 7 e Windows 8