O primeiro recurso que se destaca em Windows 11 é novo GUI. O botão "Iniciar" posicionado no centro da barra de tarefas (TaskBar) e o novo campo para widgets no qual parece que a Microsoft quer promover seu fluxo de notícias e notícias do MSN. não encontrei ainda como remover feeds de notícias de Windows 11 Widgets.
Se o Windows 11 Não tive muito sucesso com widgets e sinceramente vejo-os um pouco inúteis na versão atual, no que diz respeito ao menu.Início"A Microsoft colocou alguns opções de personalização interessante que ajuda muito os usuários. Por exemplo, no menu "Iniciar", podemos adicionar atalhos para pastas como: Downloads, Fotografias, Filmes, Documentos, Network (LAN), podemos remover de "Iniciar" as listas com os últimos aplicativos instalados si arquivos acessados mais recentemente. A última opção é muito útil se várias pessoas tiverem acesso ao mesmo computador, e a última que a pessoa que acessou não quiser que outra pessoa veja o que ela olhou através do computador. Eu conheço pessoas que me perguntaram como deletar o histórico de arquivos acessados no PC ou como posso desativá-lo permanentemente a opção de manter os arquivos acessados históricos. Arquivos "recomendados" em Windows 11 Start Menu.
Contente
Como personalizar o menu "Iniciar" em Windows 11
By default, o menu Iniciar do Windows 11 é composto por quatro áreas. Barra de pesquisa (Pesquisa) na parte superior, uma área para aplicações, um para arquivos acessados mais recentemente e outra área na parte inferior que encontramos usuário do sistema e botão Shut Down.
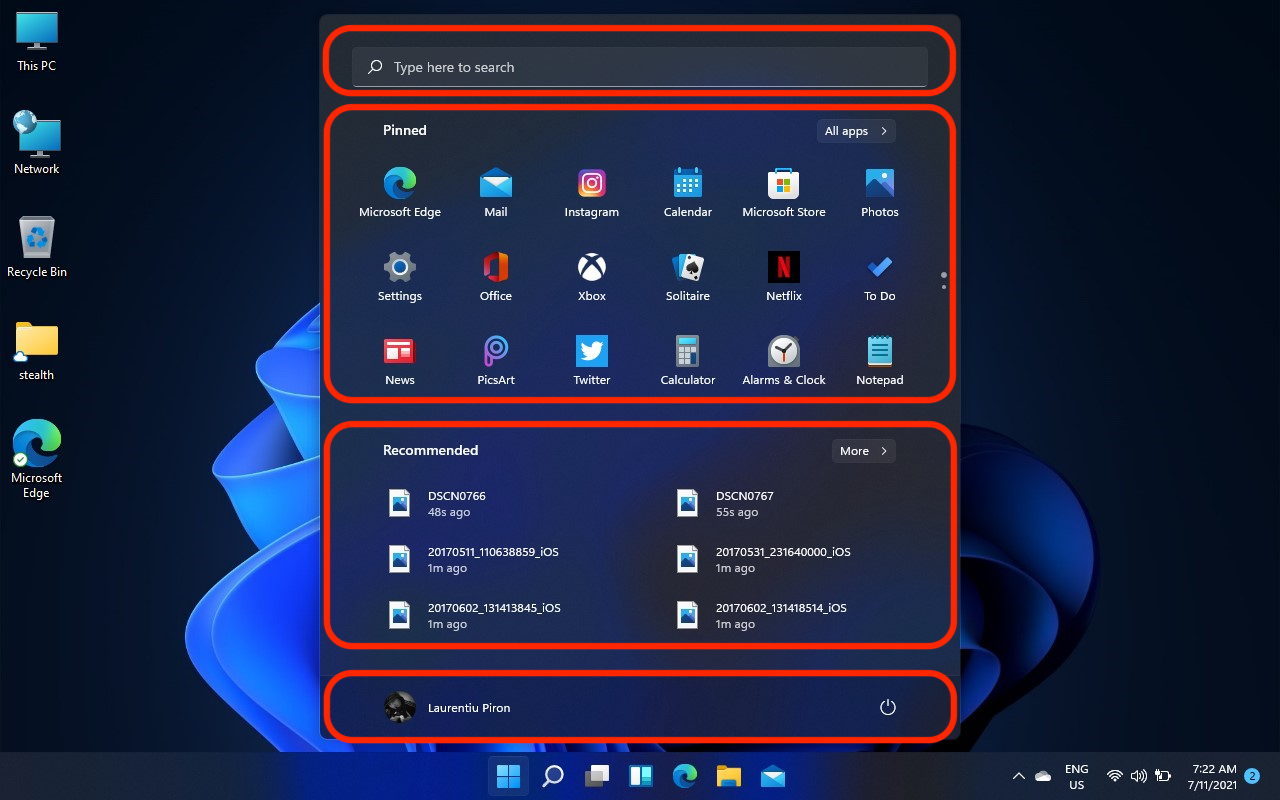
Na tentativa de tornar a mudança o mais visível possível, a Microsoft a eliminou Windows 11 acesso rápido através atalhos para pastas do usuário. Downloads, vídeos, fotos, documentos, música. Se voltarmos no tempo, Windows XP tinha essas pastas por default in Start Menu.
Felizmente, o menu Iniciar do Windows 11 pode ser totalmente personalizado. Podemos escolher quais aplicativos aparecem no menu, através de um simples “Pin”, para retirar a lista dos últimos arquivos acessados e trazer acesso rápido às pastas dos usuários para a barra inferior do Iniciar.
Como adicionar pastas de usuário no menu Iniciar do Windows 11
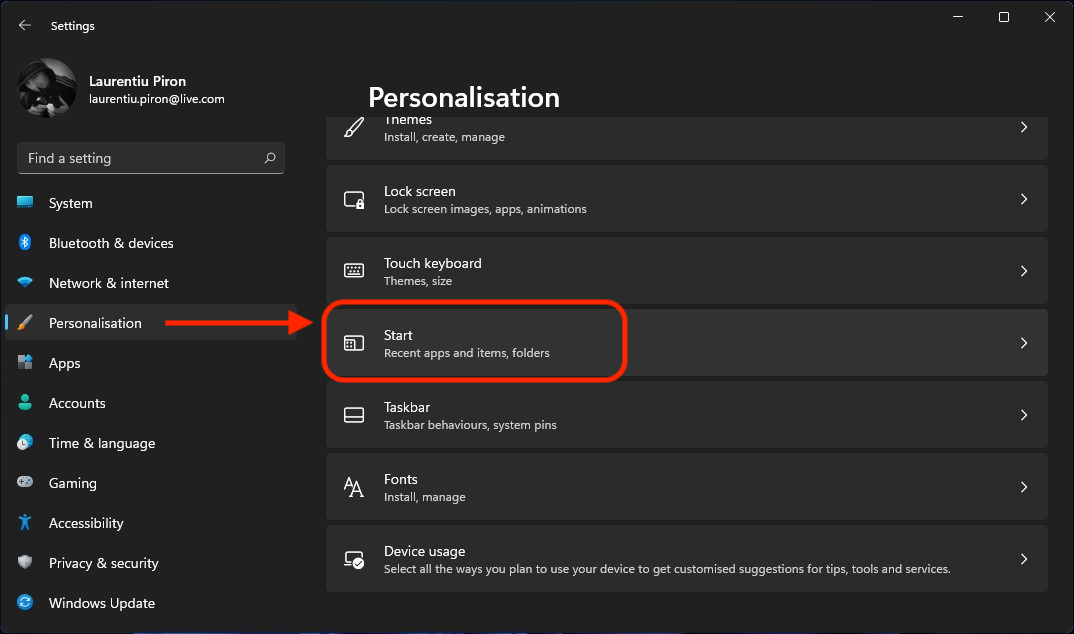
Start Menu Personalização Settings in Windows 11.
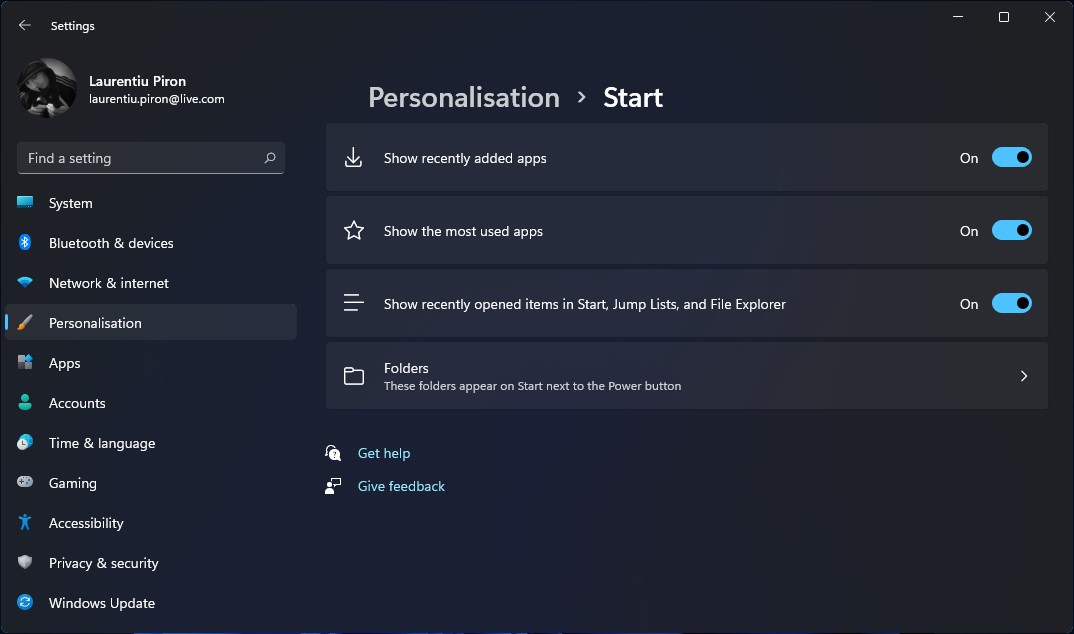
Adicionar atalhos de usuário a pastas Windows 11 Start Menu
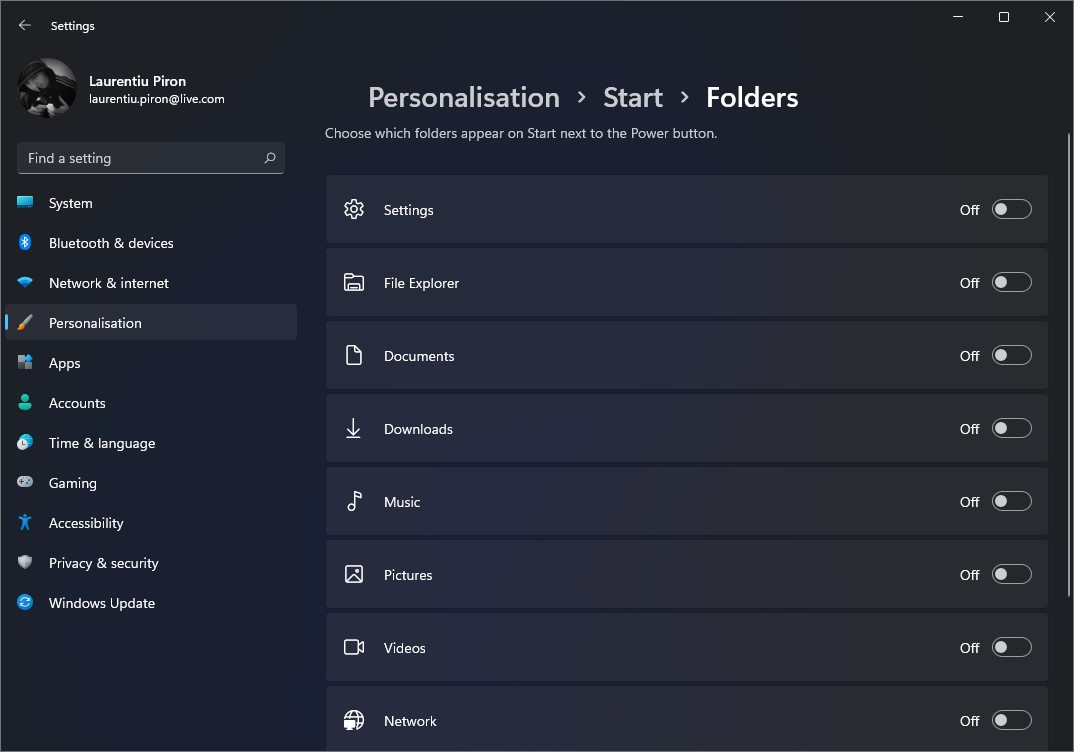
O resultado será um acesso rápido e direto do Início às pastas de nosso interesse. Além disso, como pode ser visto na imagem acima, podemos adicionar um atalho para "Settings".
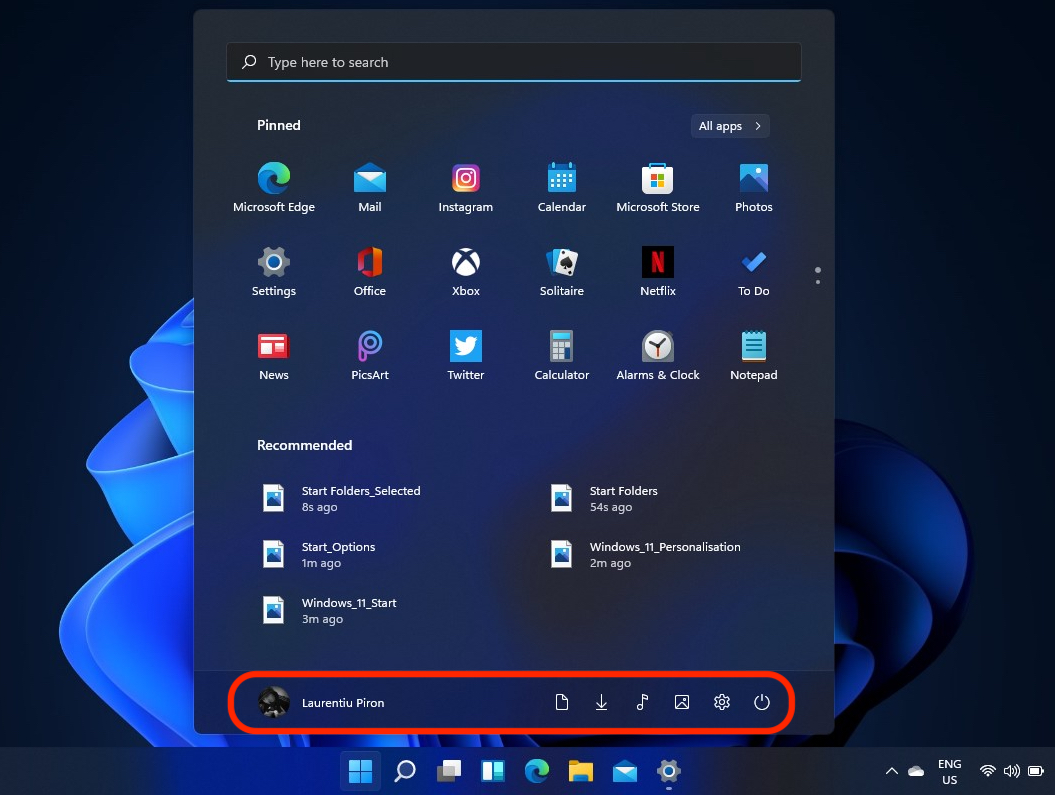
Acho que teria sido melhor se o espaço ocupado por "Recomendado”Os usuários podem escolher um, no máximo dois widgets de interesse. Talvez algo mude até a versão final do Windows 11.
как всегда в таких статьях на скринах английский язык ((Ну прямо у нас все англоговорящие, Надла.