Se você possui um endereço de e-mail comercial, pessoal ou comercial, neste tutorial você aprenderá como adicionar uma conta de e-mail particular no aplicativo Mail do Windows 11. Configurações para POP, IMAP e SMTP.
Mesmo que para negócios o cliente de e-mail mais usado seja Microsoft Outlook, Windows 11 Mail permite muitas opções para receber e enviar mensagens comerciais. Windows Mail é praticamente o sucessor Outlook Express, e foi integrado nos sistemas operacionais com o lançamento Windows Vista.
Na aplicação Mail de Windows 10 si Windows 11, ao adicionar uma conta de e-mail você tem configurações padrão para os serviços mais usados globalmente. Outlook.com (inclui domínios de e-mail outlook.com, ao vivo.com, MSN / Hotmail), Office 365 cu Exchange, Gmail, Yahoo! si iCloud.
Se você tiver um endereço de e-mail em um servidor privado, que pode ser o endereço de e-mail comercial, em serviço, estudante ou qualquer outra coisa, então você tem que adicioná-lo ao aplicativo Mail com configurações manuais. Configurações nas quais você deve Insira o seu endereço de email completar o protocolo de recepção IMAP/POP e o servidor de SMTP para enviar mensagens de correio. Desta forma, você poderá adicionar um e-mail privado no aplicativo Mail pe Windows.
Como adicionar uma conta de e-mail privada no aplicativo Mail Windows 11 – Configurações avançadas para SMTP, IMAP/POP
Este tutorial mostrará passo a passo como adicionar um endereço de e-mail privado no aplicativo Mail on Windows.
1. aplicativo aberto Mail pe Windows 11 e vá para o menu de configurações. Na barra do lado direito com as configurações, clique em Manage Accounts.
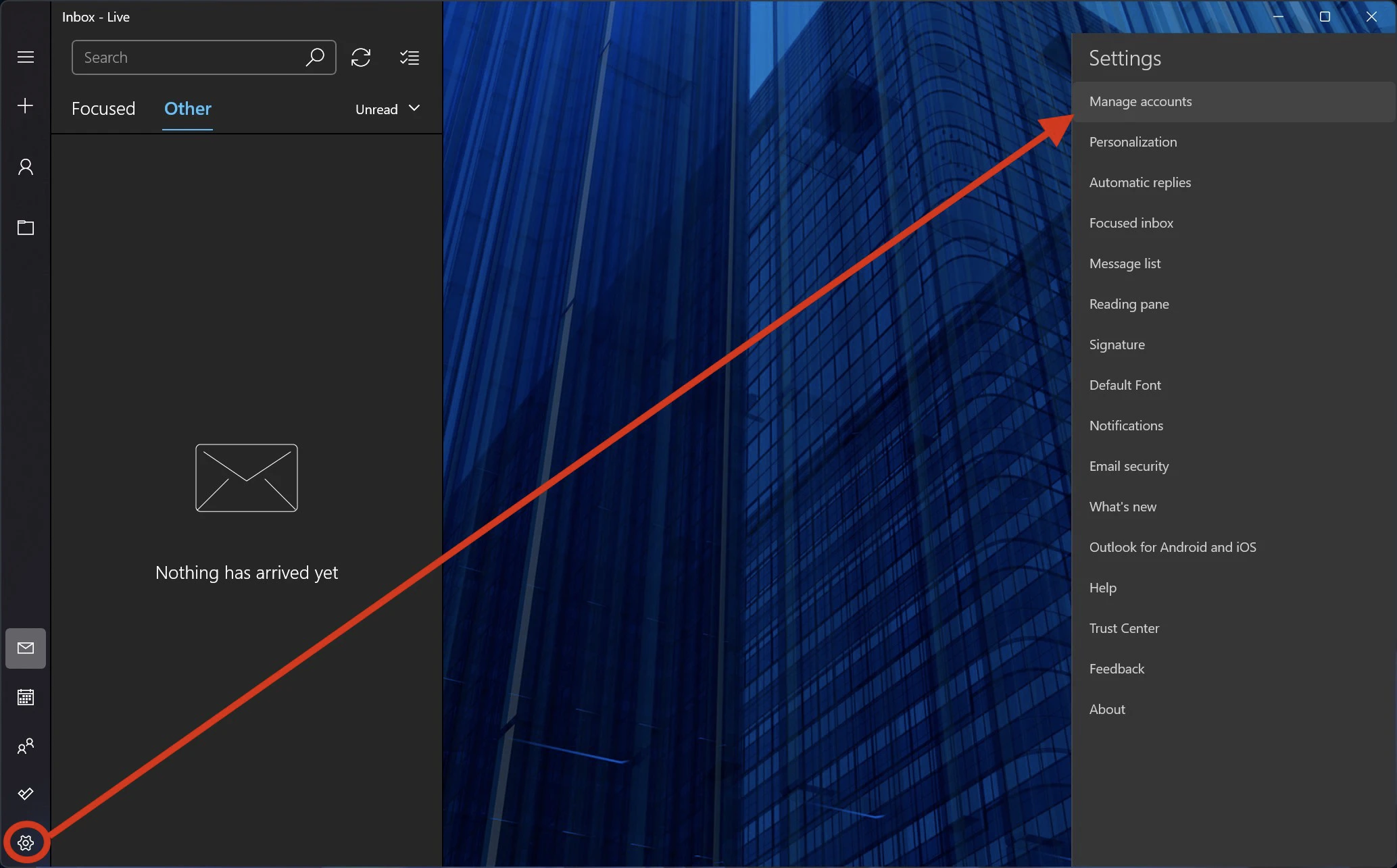
2. clique em “Add Account“ para adicionar uma nova conta de e-mail no aplicativo Mail.
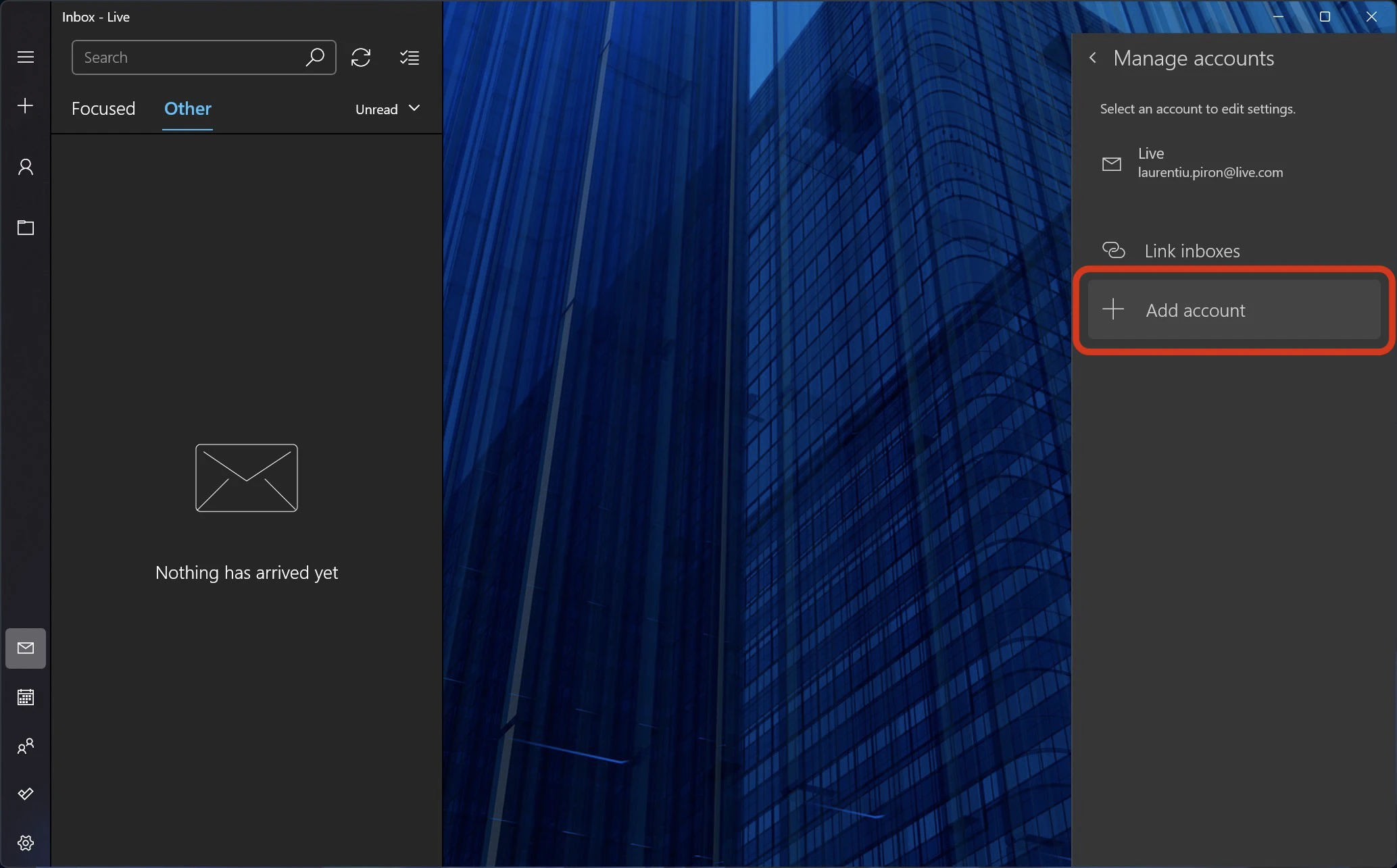
3. Na caixa que se abre, clique em “Advanced setup“Em seguida, clique em “Internet email“.
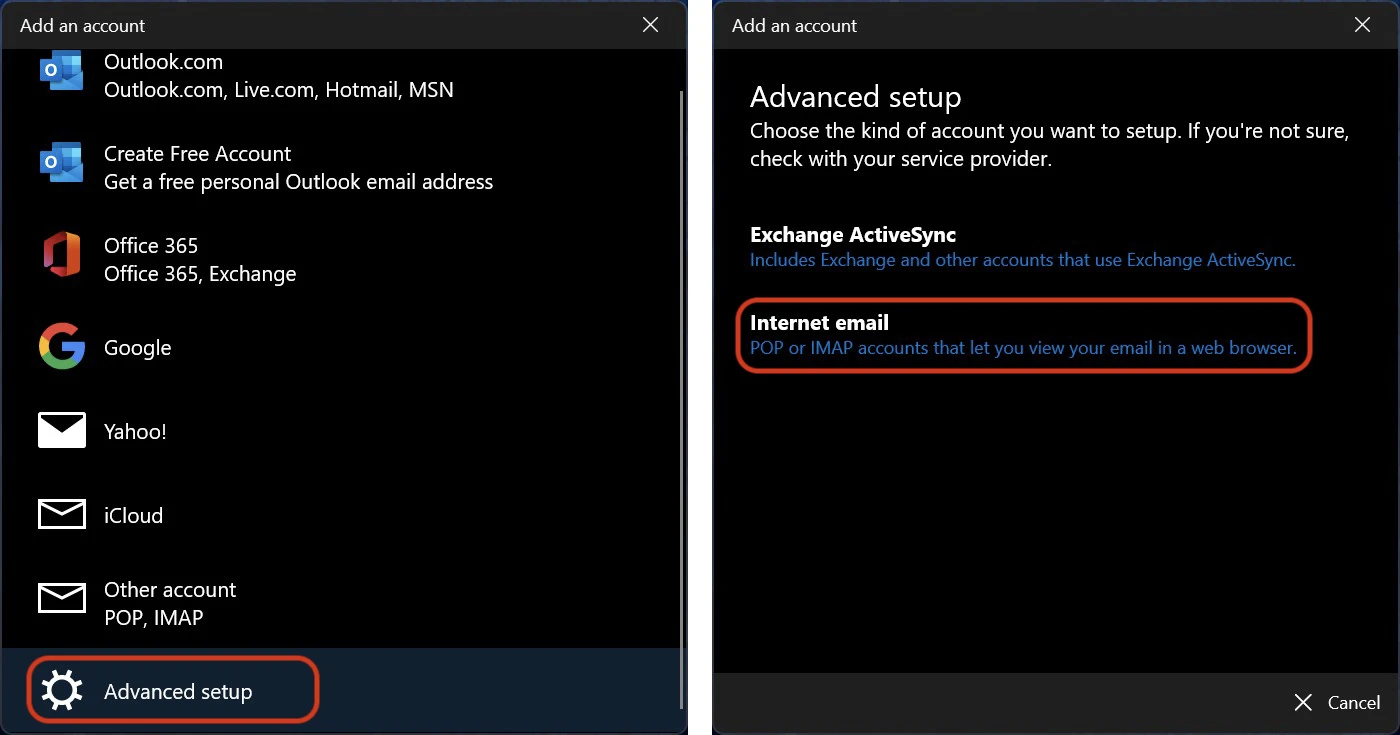
4. Nesta etapa devemos ter muito cuidado, pois aqui devemos inserir o endereço de e-mail da conta que queremos configurar, o servidor e o protocolo para envio de mensagens (SMTP), o servidor para recebimento de mensagens e o protocolo (POP ou IMAP), senha da conta de e-mail e outros dados de segurança.
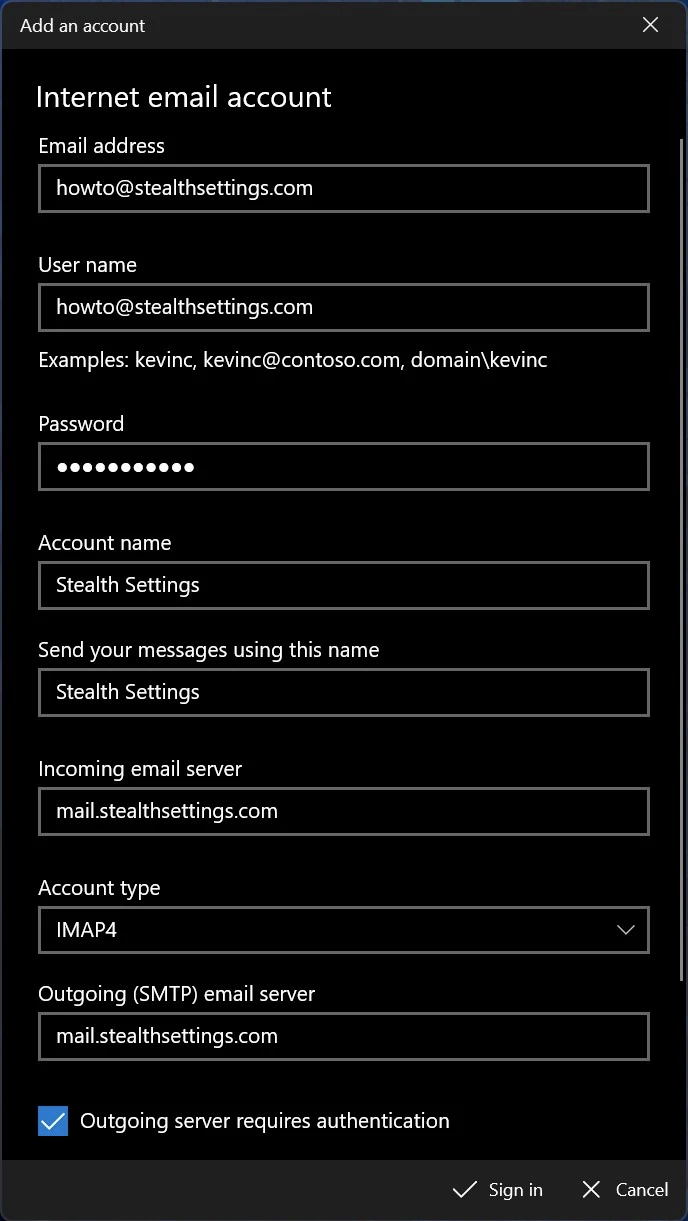
Na maioria das vezes, o servidor de e-mail de entrada e o servidor de e-mail de saída são os mesmos, mas você pode obter esses dados do provedor de serviços de e-mail (provedor) ou do departamento de TI da empresa em que trabalha.
Para o servidor de entrada você pode escolher o protocolo (tipo de conta): POP ou IMAP4. No neste tutorial veja a diferença entre POP3 e IMAP4.
Após inserir todos os dados corretamente, clique em “Sign in“.
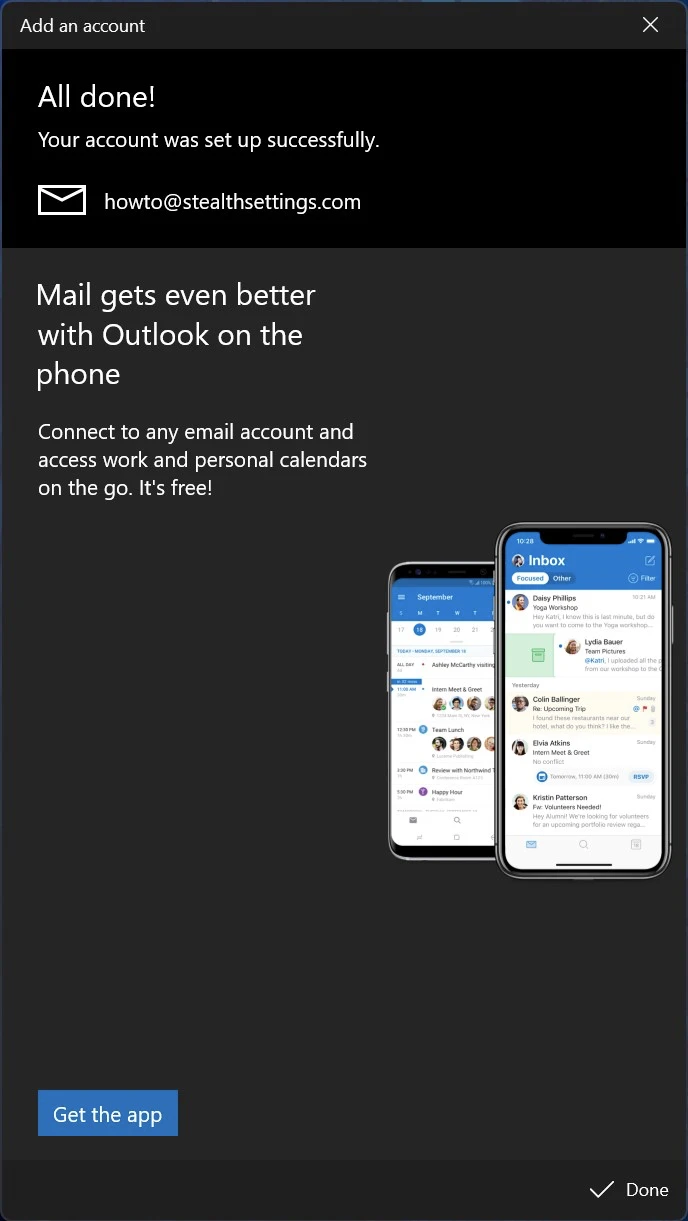
A nova conta de e-mail privada foi adicionada com sucesso ao aplicativo Mail em Windows 11.
piäta vão tiiat vanha szällätä, sähälätunnus, porttien nunerot, ja servären nimet. windows XP ajoista você.
Você está certo. Mas as etapas de configuração podem ser difíceis para muitas pessoas. Especialmente se eles esquecerem o passe antigoword :)