Se você sair XP em favor Windows 7 mas "nadar" em nostalgia para a sua antiga OSVocê tem duas opções à mão para evitar a "afogar" em muito "nadou" :). A primeira seria a de optar por um dual-boot Windows 7/XP (ou XP/Windows 7...) e o segundo, indicado por nós, é instalar Windows XP Mode in Windows 7 (duas das maiores vantagens consistem no facto de você não precisa reiniciar o PC para mudar os sistemas nem não tem que compartilhar HDDs entre os dois SO).
Como podemos correr Windows XP Mode pe Windows 7 Home Premium ou computadores sem virtualização de hardware
Windows XP Mode pode ser instalado mesmo em computadores que não possuem virtualização de hardware ou versões Home PremiumMas eles não podem ser executados PC virtual. VMware Player é um aplicativo gratuito (Mas ele pode ser baixado deve se cadastrar no site oficial. Ou, se você quiser evitar o registo, tente torrents) que permite executar Windows XP Mode em seu sistema Windows 7 (independentemente da versão) ou em computadores que não possuem hardware de virtualização.
* Passo 1.
Para começar deve baixar e instalar Windows XP Mode.

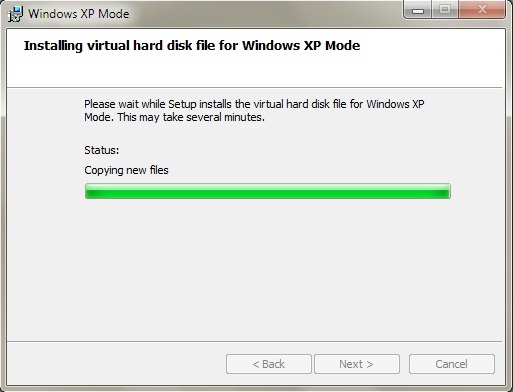
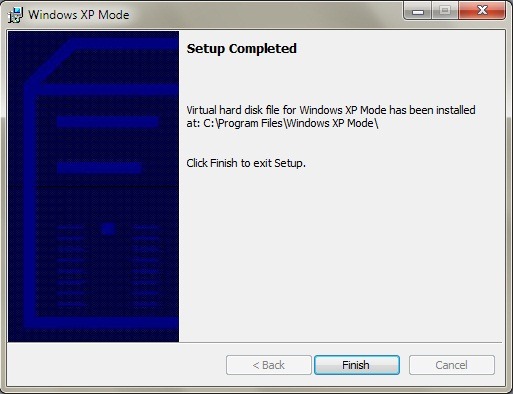
em seguida baixar e instalar o VMware Player.

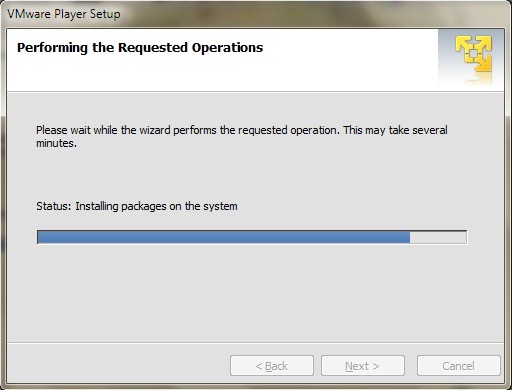
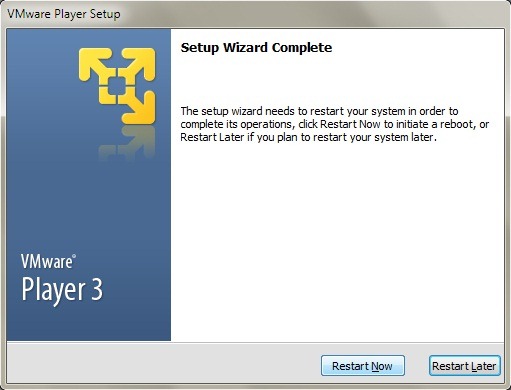
* Passo 2.
Importar Windows XP Mode Virtual MacHine no VMware Player (clique em Envie o no VMware Player e selecione importação Windows XP Mode VM a partir do menu).
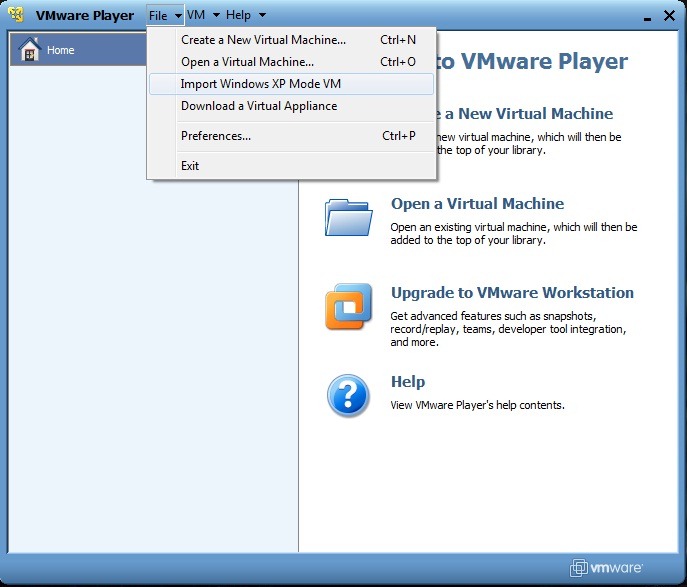
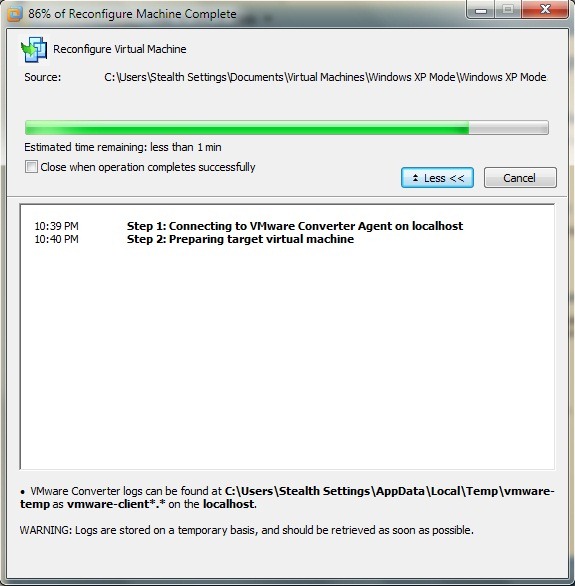
reconfiguração Windows XP Mode (converter para o formato VMware Player) pode levar vários minutos, então você terá que ser paciente. Quando isso estiver concluído, você poderá ver a opção XP Mode VM no VMware Player. Clique em Jogar virtual macHine para executar XP configuração.
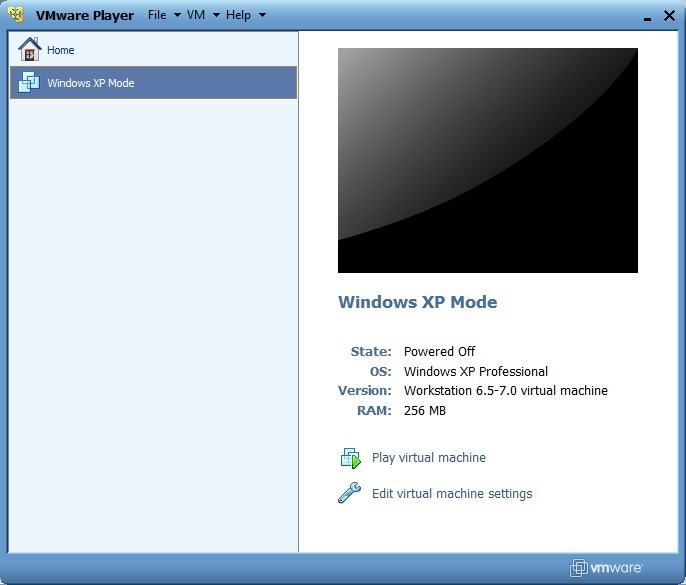
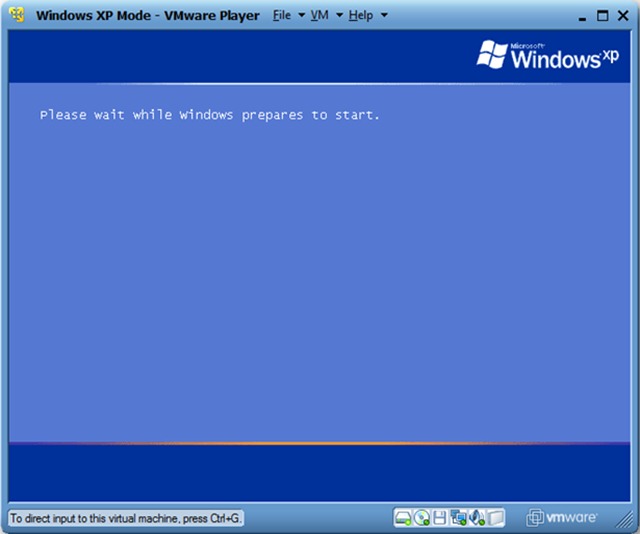
Durante a exibição da tela de configuração, você será solicitado a downloadeti e atualizar Ferramentas WMware, necessário para integração Windows XP Mode in Windows 7.
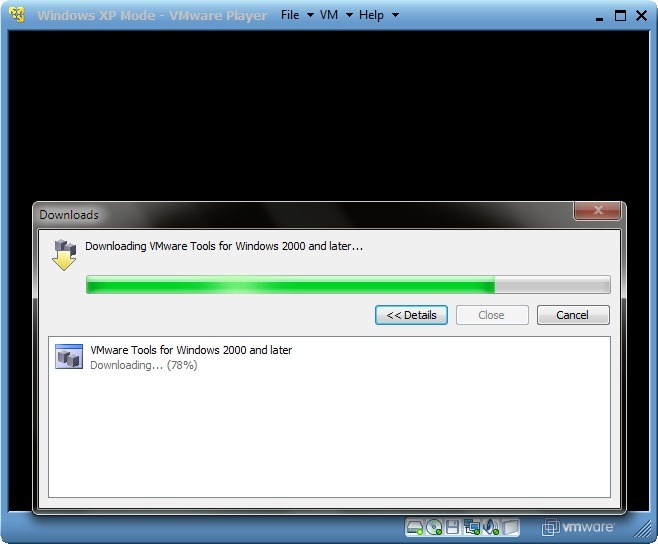
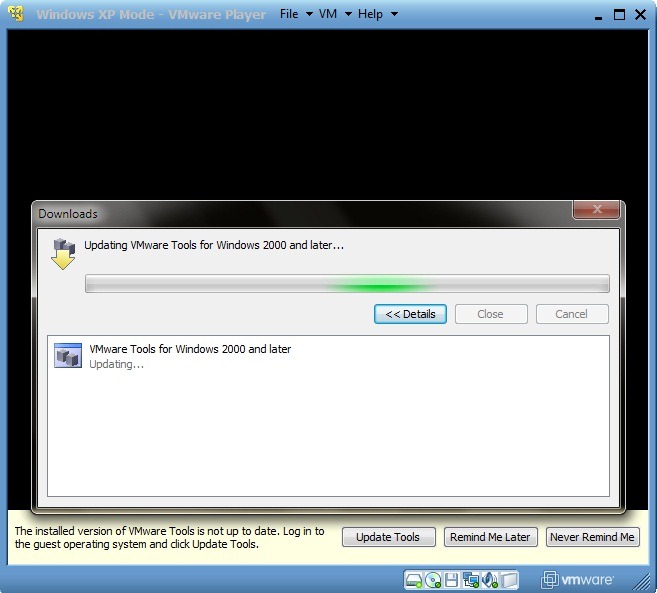
* Passo 3.
Durante a execução de instalação terá que fazer alguns ajustes de acordo com suas preferências e localização. Para começar a seleccionar "Eu aceito este contrato" e clique em Próximo. Em seguida, selecione o configurações de idioma / região e teclado.
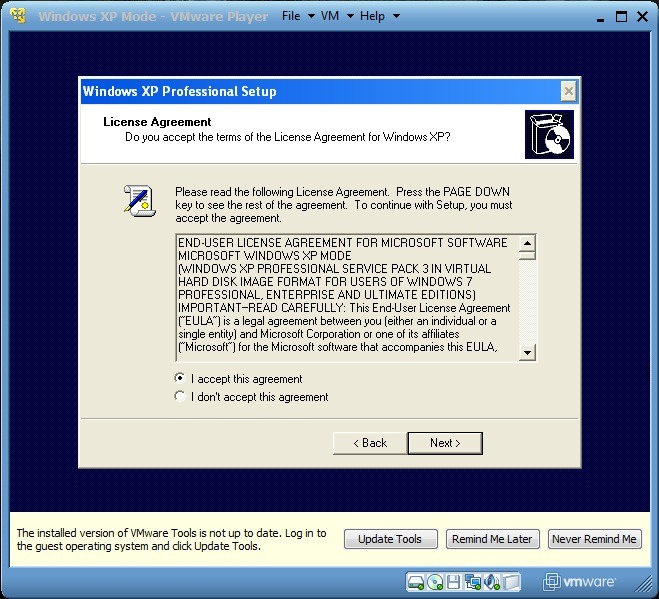
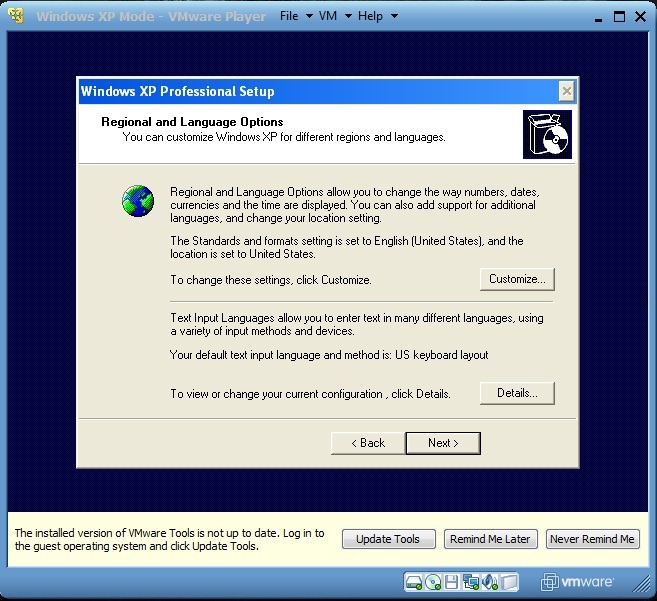
Selecione um nome XP Mode VM e, opcionalmente, um senha administrativa (Não é necessário preencher os campos de senha. Preencha Mas se você, tome cuidado Anote a senha ou escolher algo que você pode se lembrar, porque você não conseguirá acessar o XP Mode sem essa senha. Deixar os campos de senha em branco permite o acesso ao XP Mode para qualquer usuário com acesso a Windows 7). Em seguida, selecione hora e data onde você está e fuso horário (Fuso horário).
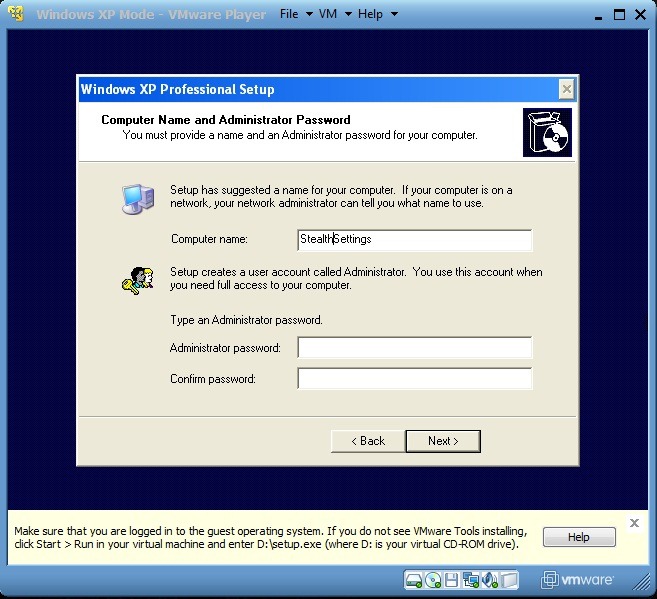
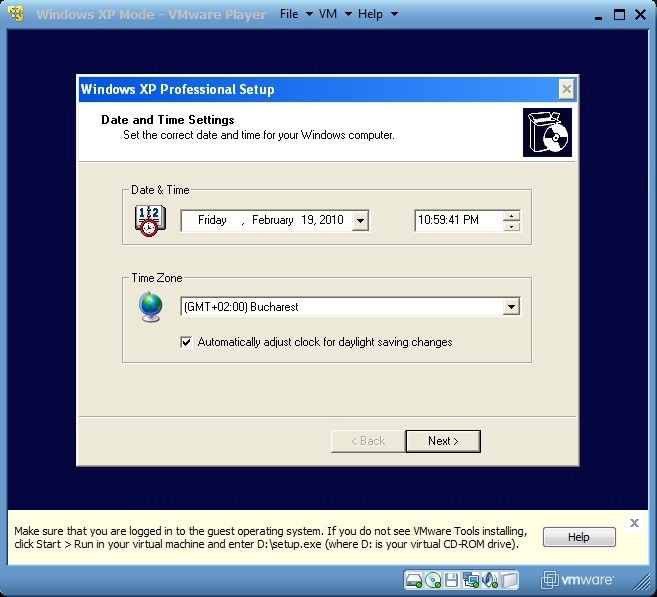
Depois de concluir as configurações / alterações, Windows XP Mode A VM será reiniciada (sistema operacional principal, Windows 7, não será reiniciado, relaxe! :P).
* Passo 4.
Após a reinicialização, selecione as configurações para updatesistema. Provavelmente, você será congestionamento um pop-up (Assistente Novo Hardware) que irá pedir que você olhe de novo hardware ou novas unidades. Desde VMware Tools contém tudo que você precisa, é melhor clicar no Cancelar.

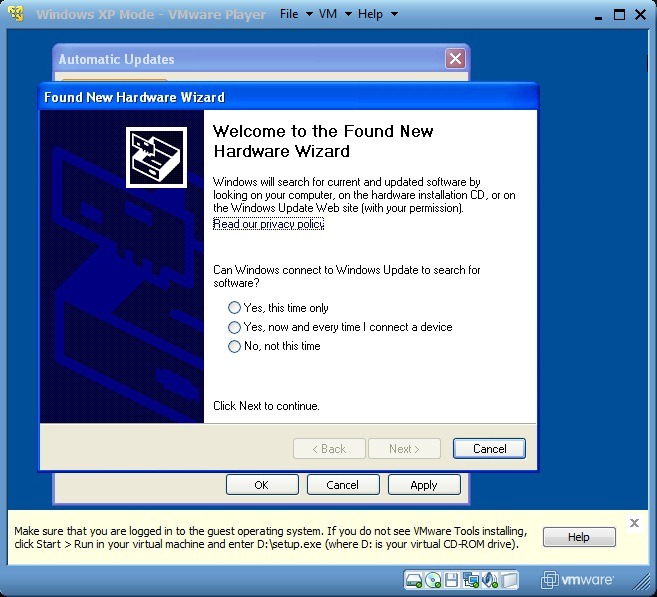
Após uma nova reinicialização, você terá que instalar o VMware Tools. Ir a meu computador (em XP Mode clique em Início e selecione meu computador) Em seguida, clique duas vezes em VMware Tools (D :) e executar installEr exibido. depois que as ferramentas VMware forem instaladas, o XP Mode ele irá reiniciar novamente.
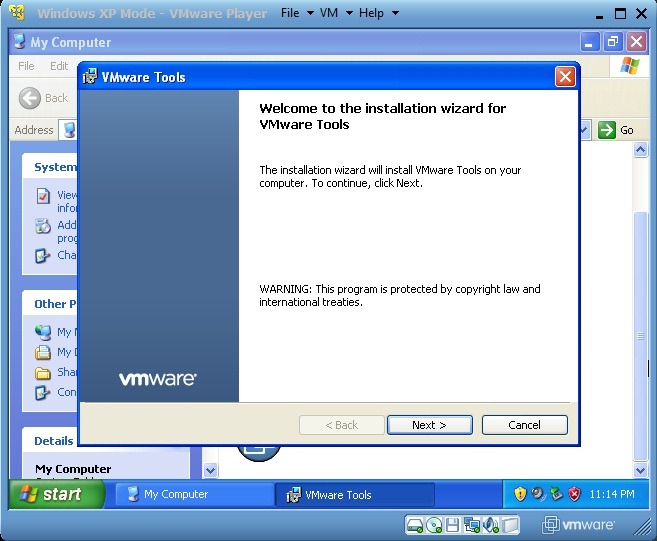
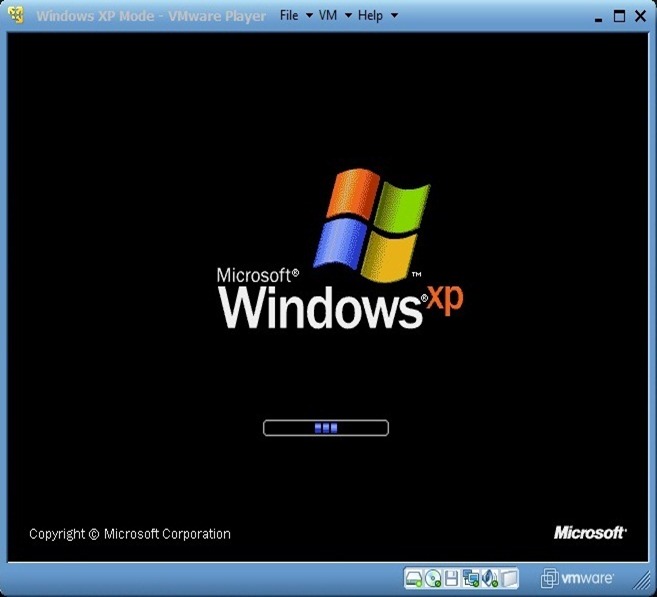
* Passo 5.
Integração Windows XP Mode in Windows 7 apresenta uma grande vantagem para os usuários que optaram por usar esses dois sistemas juntos: você pode executar programas compatíveis com o XP ou com o Windows 7, Você pode dar copy / paste de um sistema para outro, você pode salvar os arquivos em ambos os sistemas na mesma pasta ou você pode abrir os arquivos na mesma pasta, em ambos os sistemas.
Para integrar Windows XP Mode in Windows 7 clique em VM e selecione Enter Unity a partir do menu. Para cancelar, clique em Há Unidade No VMware Player (desligando o VMware Player, você também encerra Windows XP Mode).
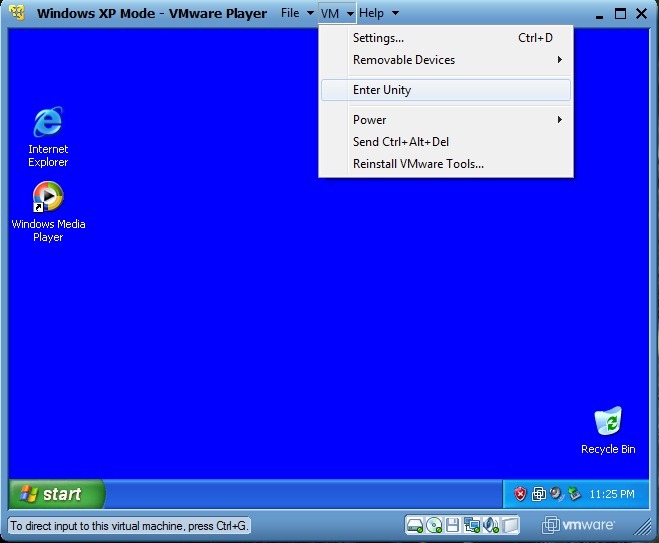
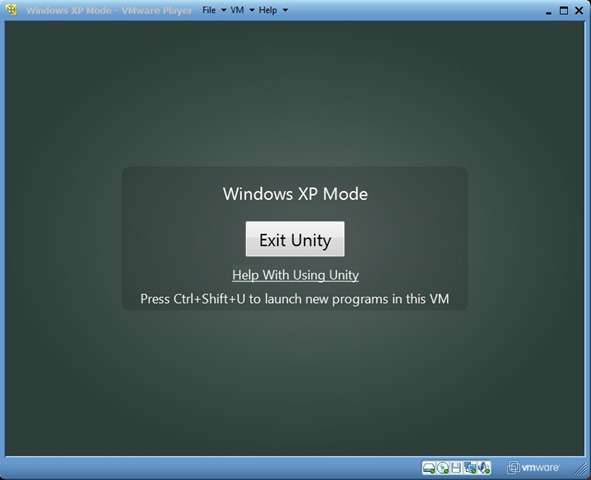
para o acesso Windows XP Start Menu após a integração em Windows 7, basta passar com o mouse (mais precisamente cursor mouse) sobre o botão Iniciar Windows 7. Um novo botão, Windows XP Mode, aparecerá acima dele. Clique neste também XP Start Menu será exibida.
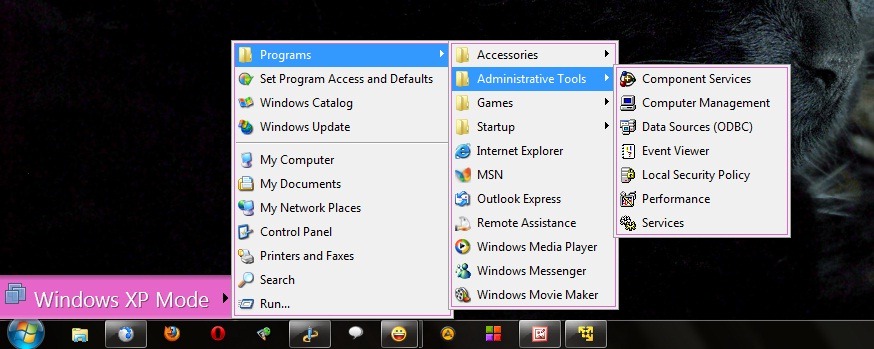
* Passo 6.
Para salvar arquivos abertos/criados no XP Mode em Documentos em Windows 7 Siga as instruções:
- clique em VM e selecione Settings. Vá para a guia Options e clique em Partilhado Folders. No painel direito, selecione Sempre ativado, Check Marcar como uma unidade de rede em Windows convidados em seguida, clique no Add... canto direito. Isto irá abrir Add Assistente de pasta compartilhada: Clique em Próximo em seguida Procurar e selecione a pasta que você deseja compartilhar na lista exibida esquecer (recomenda-se para selecionar a pasta Documentos. No meu caso, eu escolhi pasta Stealth Settings com todas as suas subpastas - padrão e documentos). Verificar Ativar essa participaçãoEm seguida, clique em Acabamento. A janela Settings clique em OK.
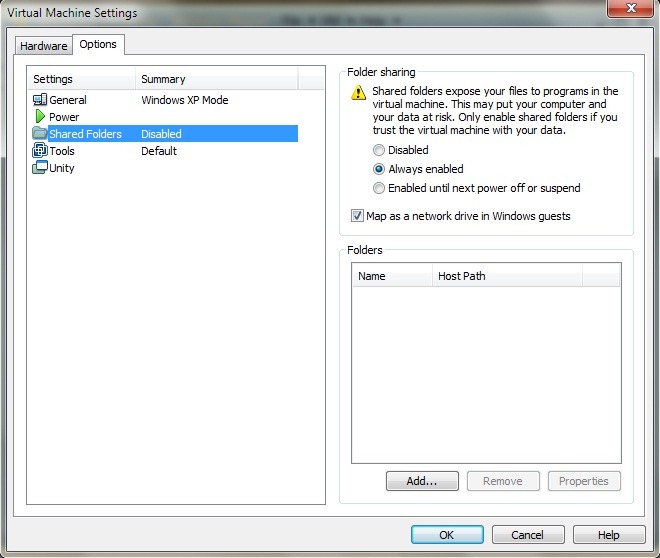
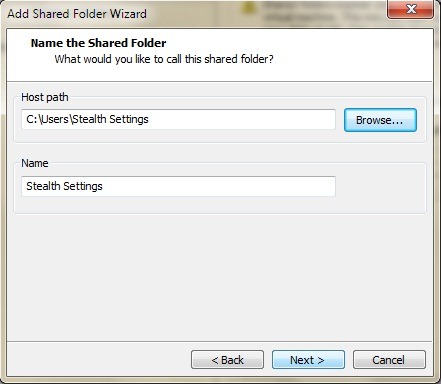

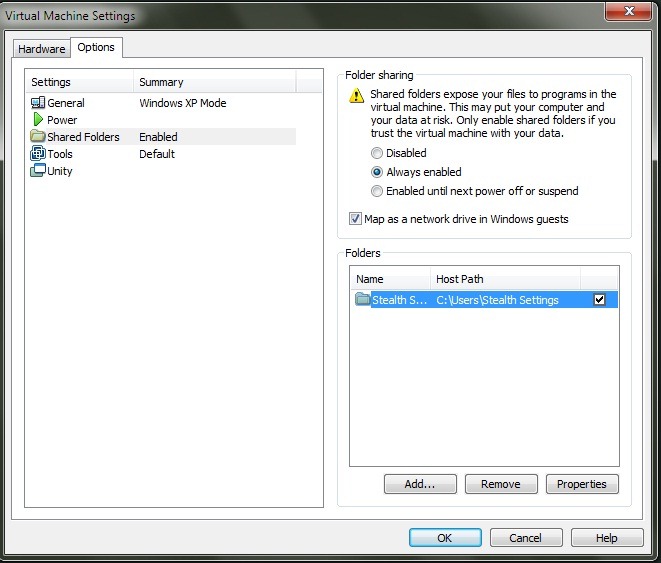
- aberto Start Menu em XP Mode e clique direito sobre Meus Documentos. No menu, selecione Propriedades. na guia Target clique em Mover ... Clique para selecionar o primeiro destino meu computador (Para expandir), em seguida, dirigir Partilhado folders em "vmware-host" (Z :) e selecione a pasta Documentos (no meu caso eu abri a pasta Stealth Settings e depois selecionei a pasta Documentos). clique OK.
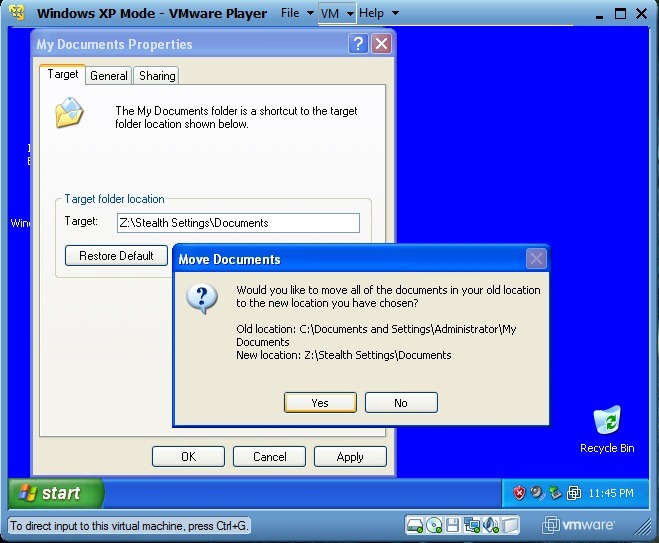
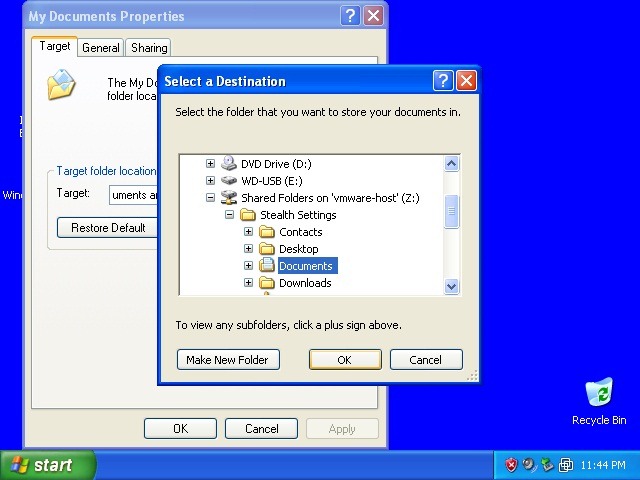
- Para garantir que você terá todos os documentos do XP Mode in Windows 7, Clique em Sim na janela de confirmação que aparece na tela.
Depois de realizar essas configurações, quantas vezes você salvará um arquivo no XP Mode, ele será salvo em Documentos em Windows 7. Você pode repetir as instruções acima de qualquer pasta que desejar (por exemplo, Minhas imagens, Ou até mesmo sua pasta de usuário)
* Passo 7.
Sempre que você conectar um stick USB ou disco rígido externo no computador, o VMware Player informará que você tem a possibilidade de conectar esse dispositivo ao XP Mode. Para possibilitar a conexão de HDs externos ou pendrives (drives removíveis) Para Windows XP Mode, Clique em VM, selecione Dispositivos removíveis, Clique no nome da unidade e, em seguida, clique em Connect (Desconectar do host).
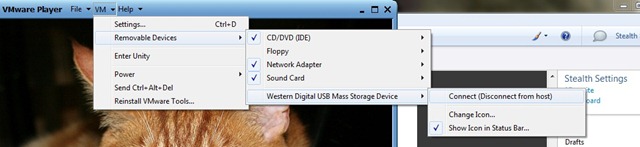
Aplicativos ou pastas abertas no XP Mode (quando integrado em Windows 7) Eles terão, default, fronteira e logotipo VMware Player na barra superior da janela. Para se livrar da aparência de clique em "virtualizado" na VM e selecione Settings. na guia Options clique em Unity e desmarque Mostrar fronteiras si Mostrar emblemas.

Desta forma, as janelas abrem no XP Mode eles serão exatamente iguais às janelas abertas em um sistema operacional Windows XP.
Baixar Windows XP Mode no site da Microsoft.
Descarregar o VMware Player (Registro obrigatório).