Se você tem um computador pessoal arquivos privados Você sente que você precisa para proteger outros usuários do computador curiosidade, uma solução seria a apertar os arquivos em um único dobrador e, em seguida bloquear o acesso ao mesmo por meio de um senhas. Os métodos que permitem bloqueando o acesso a uma pasta Windows com a ajuda de uma senha envolve a utilização de um software de terceirosMas se você quiser usar um programa desse tipo, você pode bloquear o acesso a essa pasta através de um simples escritaIsso pode criar a si mesmo
Como podemos proteger uma pasta Windows senha sem usar aplicativos de terceiros?
- Primeiro, crie um nova pasta (Por exemplo, STH), que servirá como pasta de acolhimento a pasta que você vai proteger a senha
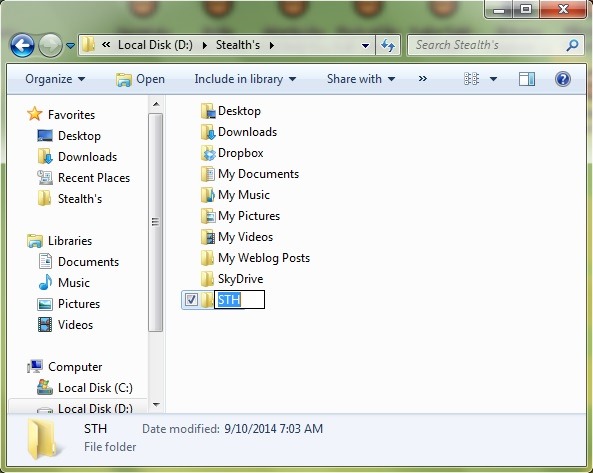
- Em seguida, abra um arquivo de texto (Documento de texto) E dar copy / paste Este código abaixo
cls
@ECHO OFF
title Folder Personal
if EXIST "Locker" goto UNLOCK
if NOT EXIST Personal goto MDLOCKER
:CONFIRM
echo Are you sure you want to lock the folder(Y/N)
set/p "cho=>"
if %cho%==Y goto LOCK
if %cho%==y goto LOCK
if %cho%==n goto END
if %cho%==N goto END
echo Invalid choice.
goto CONFIRM
:LOCK
ren Personal "Locker"
attrib +h +s "Locker"
echo Folder locked
goto End
:UNLOCK
echo Enter password to unlock folder
set/p "pass=>"
if NOT %pass%== PASSWORD goto FAIL
attrib -h -s "Locker"
ren "Locker" Personal
echo Folder Unlocked successfully
goto End
:FAIL
echo Invalid password
goto end
:MDLOCKER
md Personal
echo Personal created successfully
goto End
:End
- Depois de copiar o código acima para o arquivo de texto aberto, mudança PASSARWORD cu senha que você deseja usar para bloquear o acesso pasta pessoal; em seguida, salvar arquivo de texto sob o nome locker.bat (Extensão .bat É essencial para script para ser executado!) Em pasta de acolhimento criado anteriormente (neste caso STH)
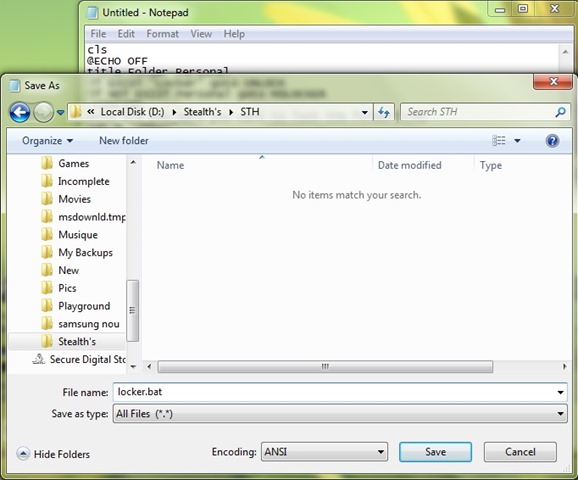
- clique duas vezes no roteiro .bat para criar pasta será protegido por senha (A pasta será chamado Pessoal; se você quiser chamá-lo de outra forma, alterar o seu nome no roteiro)
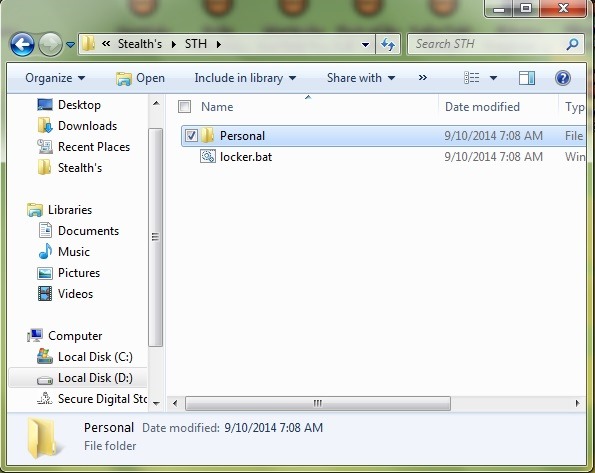
- após a criação Pasta pessoal, Abrir a pasta e movê-lo todos os arquivos que você deseja proteger
- em seguida, feche a pasta e dar novamente duplo clique sobre o arquivo locker.bat para bloquear o acesso para isso: a mensagem será exibida Tem certeza que deseja bloquear a pasta; Tipo Y em seguida, deixar Enter a bloquear o acesso à pasta pessoal
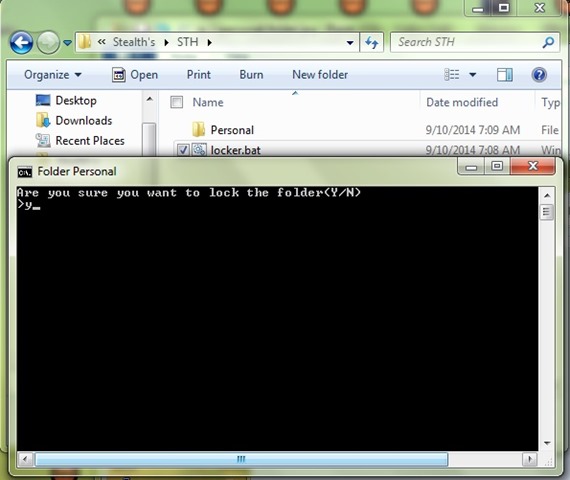
- você vai notar que a pasta irá desaparecer
- script executado .bat e novamente digite sua senha definido para acessar a pasta, em seguida, dar Enter
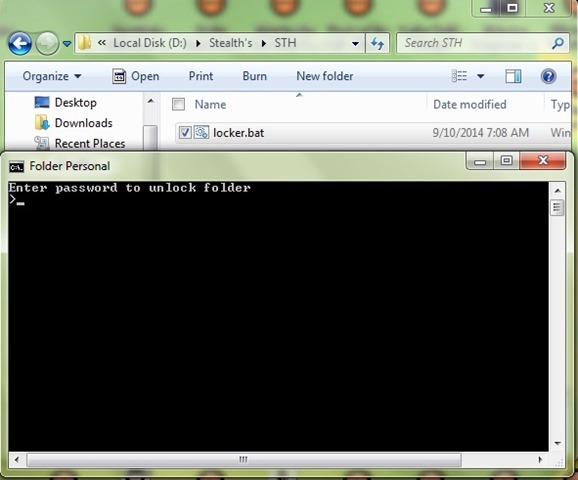
- Se você digitar senha corretadobrador Pessoal será exibida novamente; se você digitar senha erradaScript simplesmente fecha (se você esquecer a senha usada, dar clique com o botão direito o arquivo locker.bat e selecione Editar; script será aberto como arquivo de texto e você pode definir visualização senha Folder Lock)
Outra forma de pasta pessoal de acesso sem introduzir senha é tornar visível arquivos protegidos do sistema acessando Pasta Options (em Windows Explorer clique em Organizar> Pasta e pesquisar options). No separador VerDesmarque Ocultar operação protegida system arquivos (Recomendado) e clique em OK (Confirme que você deseja exibir os arquivos protegidos do sistema). Pasta protegida serão listados sob o nome Gaveta, mas acesso Este é o irrestrito.
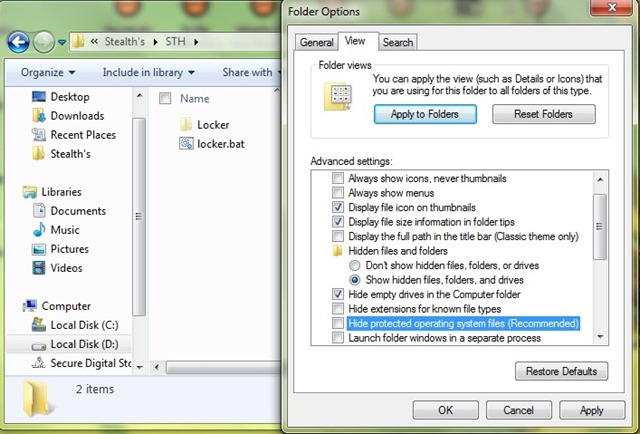
STEALTH SETTINGS - Como passarword proteger um Windows pasta sem usar aplicativos de terceiros